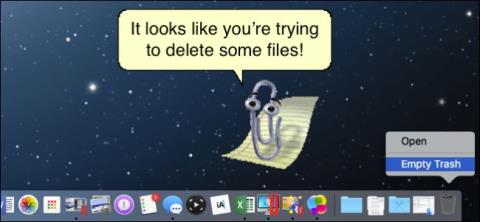Har Macer virkelig brug for en firewall?
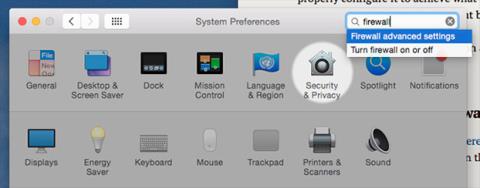
Når du graver i din Macs indstillinger, finder du firewallen, som er slået fra som standard. Er det ikke usikkert? Hvorfor er Apple så uansvarligt?
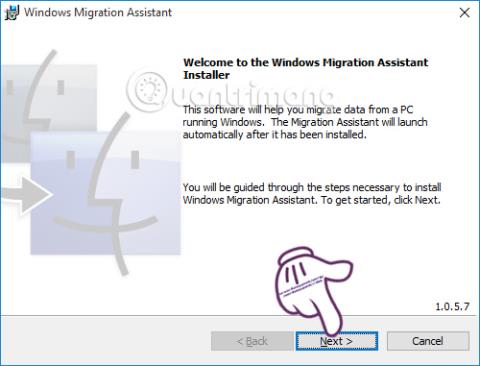
I dag ønsker mange brugere at konvertere data fra Windows-computere til Mac OS X, for at arbejde eller blot konvertere billeder eller lyde. Derfor blev mange supportværktøjer født, herunder Windows Migration Assistant-software.
Med Mac OS X er dette værktøj indbygget, så du hurtigt kan skifte fra Windows til OS For eksempel vil e-mails fra Windows Live Mail og Outlook blive overført til e-mail på Mac, mens kontakter fra Windows også overføres til applikationen Kontakter. I denne artikel vil vi vise dig, hvordan du bruger dette værktøj til at konvertere data fra Windows til Mac OS X.
For at bruge dette værktøj skal Mac og Windows være på samme netværk.
1. Installer Windows Migration Assistant på Windows:
Trin 1:
Du får adgang til linket nedenfor for at downloade Windows Migration Assistant til din computer.
Trin 2:
Vi fortsætter med installationen på Windows. Klik på Næste for at fortsætte med at installere programmet.
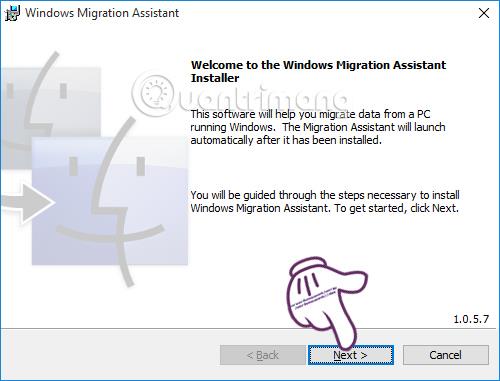
Trin 3:
Du markerer afkrydsningsfeltet Jeg accepterer vilkårene i licensaftalen , accepterer vilkårene. Klik på Installer for at installere.
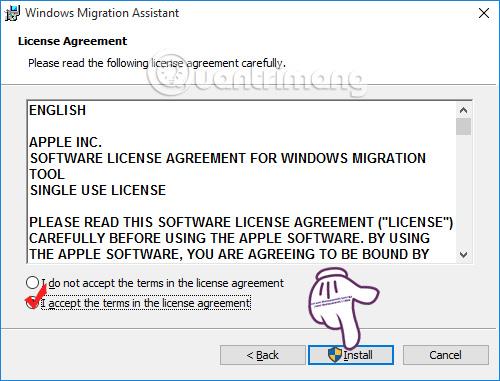
Trin 4:
Du venter på den automatiske installationsproces. Derefter vises vinduesgrænsefladen som nedenfor, klik på Udfør for at afslutte installationen af Windows Migration Assistant på computeren.

Trin 5:
Umiddelbart derefter vil programmet blot forklare, hvordan datakonvertering fungerer. Klik på Fortsæt for at fortsætte med datakonverteringstrinene.
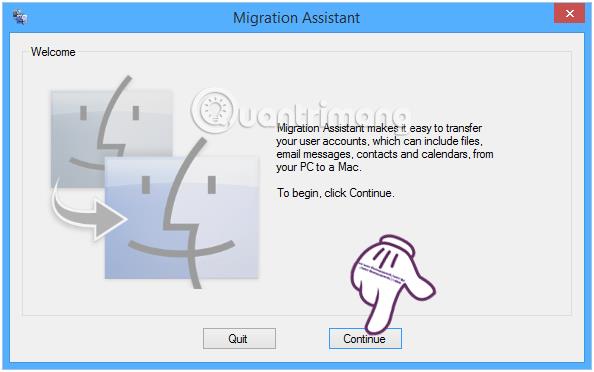
Dernæst vil programmet automatisk indsamle data på din Windows-computer fra din konto, e-mailadresse og personlige filer. Derefter klikker vi på Fortsæt for at søge efter Mac-computere med samme netværksforbindelse.
2. Brug Windows Migration Assistant på Mac OS X:
Bemærk , din Windows-computer skal stadig køre programmet og oprette forbindelse til det samme netværk som de to enheder.
Trin 1:
På Mac kan vi åbne Migration Assistant ved at gå til mappen Utilities (i mappen Applications) eller bruge Spotlight Search . Værktøjet vil have 3 muligheder for os:
Vi vælger Fra en Windows-pc (Fra en Windows-pc) og klikker på Fortsæt .

Trin 2:
Værktøjet vil bede dig om en adgangskode på Mac. Klik på Fortsæt for at søge efter Windows-computere.
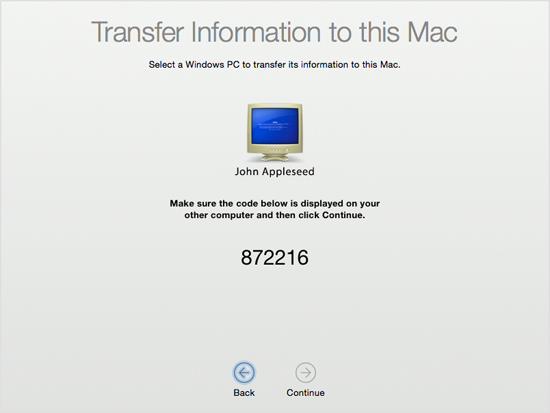
Samtidig vil du også modtage adgangskoden på din Windows-computer , klik på Fortsæt .
Trin 3:
Umiddelbart efter tilslutning af to enheder med samme adgangskode, viser værktøjet en komplet liste over sikkerhedskopierede data fra Windows-computeren . Vi kan klikke på trekantikonet i hver mappe for at udvide udvalget af data, der skal overføres. Klik på Fortsæt for at fortsætte med dataoverførsel.
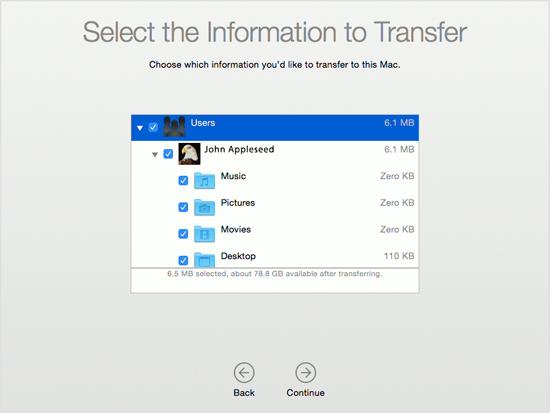
Overførselstiden er hurtig eller langsom afhængigt af mappens størrelse.
Se flere artikler her:
Ønsker dig succes!
Når du graver i din Macs indstillinger, finder du firewallen, som er slået fra som standard. Er det ikke usikkert? Hvorfor er Apple så uansvarligt?
På Windows-operativsystemer kan du slette filer permanent ved at trykke på og holde Shift-tasten nede. Denne metode er dog ikke tilgængelig på Mac. Og Mac-brugere skal vente til OS X 10.11 El Capitan for at bruge denne funktion.
Behovet for at overføre data fra Windows til Mac OS X bliver mere og mere populært, hvilket fører til mange software, der understøtter konvertering. Med det indbyggede Windows Migration Assistant-værktøj på Mac OS X hjælper det med at få konverteringen til at fungere hurtigere.
Hvis du foretrækker VMware frem for VirtualBox, kan du oprette en virtuel macOS Monterey-maskine ved hjælp af VMware, der fungerer præcis som VirtualBox.
Denne artikel vil guide dig gennem de enkle trin, du skal udføre for at slette (glemme) et tidligere tilsluttet WiFi-netværk på din Mac.
Indstilling af en adgangskode på din computer er den nemmeste måde at sikre din computer mod uautoriseret adgang eller computerindtrængen for at få adgang til dine dokumenter eller personlige data.
For nylig står Java over for store sikkerhedsproblemer, der er mange sårbarheder i dette værktøj. Hackere kan stjæle vigtig information. For at sikre informationssikkerhed og -sikkerhed bør du derfor fjerne Java fra din computers webbrowser.
Har du brug for at læse Mac-drev på Windows? Dagens artikel vil fortælle dig alt, hvad du behøver at vide for at få dit Mac-drev til at fungere på Windows.
DPI (dots per inch) er en enhed til at måle følsomheden af en computermus. Jo højere DPI, jo længere kan markøren på skærmen bevæge sig på skærmen, hver gang musen flyttes.
Tips.BlogCafeIT vil guide dig, hvordan du installerer Windows 10 på MacBook Pro (version 2016 og nyere).
Hvis du skjuler eller skjuler en mappe eller fil på din computer, sikrer du delvist, at oplysningerne i den pågældende mappe eller fil ikke bliver fundet af andre.
Nogle forskere mener, at lyset fra computere er årsagen til mange menneskers manglende søvn og urolige søvn. Heldigvis er der en løsning - funktionen til begrænsning af blåt lys på pc og Mac - som vil hjælpe dig med at slippe af med dette søvnmangel.
Hvis din computer, Mac eller Android, iOS-enheder ikke kan se videoer på Youtube, eller ikke kan indlæse videoer, eller videoer ikke afspilles,... så kan du anvende nogle af løsningerne nedenfor for at rette fejlen. .