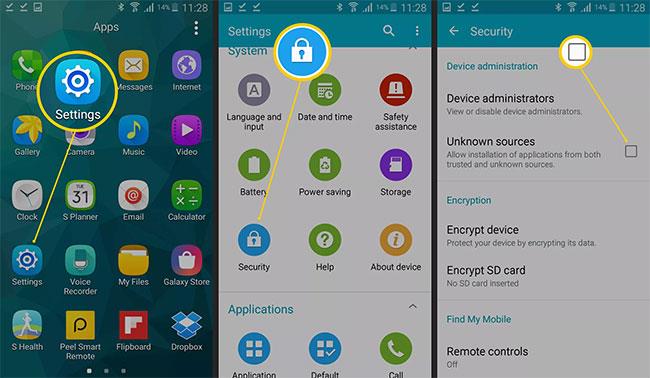Sådan opsætter du en lokal webserver (Local Web Server) på Windows, macOS og Linux

Trin til opsætning af en lokal webserver på Windows, Mac og Linux

Når du udvikler din egen hjemmeside, skal du have evnen til at observere og vurdere, hvordan hjemmesiden kan se ud fra den gennemsnitlige besøgendes perspektiv.
Nogle gange er det nok at klikke og se dine HTML-filer i en webbrowser. Men hvis du vil teste dynamisk indhold, skal du konfigurere en lokal webserver.
Dette er ret simpelt, og du kan nemt gøre det selv, uanset om du bruger en Windows-, macOS- eller Linux-pc. Der er mange typer af webservere tilgængelige, men i denne artikel vil vi bruge Apache, fordi det er den mest populære server, meget nem at sætte op og har god kompatibilitet med alle populære computeroperativsystemer.
Konfigurer en lokal webserver på Linux
Apache er designet til Unix-lignende operativsystemer. Linux hører til denne kategori, og installation og konfiguration af Apache-webserveren kan gøres meget enkelt.
Jobbet vil involvere kommandolinjebehandling. De fleste populære Linux-distributioner i dag giver dig mulighed for at installere Apache uden at kompilere det fra kilden ved hjælp af kun en simpel kommando.
For Debian, Ubuntu og Ubuntu-baserede distributioner:
sudo apt installer apache2
Til Red Hat og CentOS:
sudo dnf installer httpd
Når installationen er færdig, skal du åbne en webbrowser og navigere til " 127.0.0.1 " eller " localhost ". Hvis skærmen viser " It Works! ", var din Apache-installation vellykket.
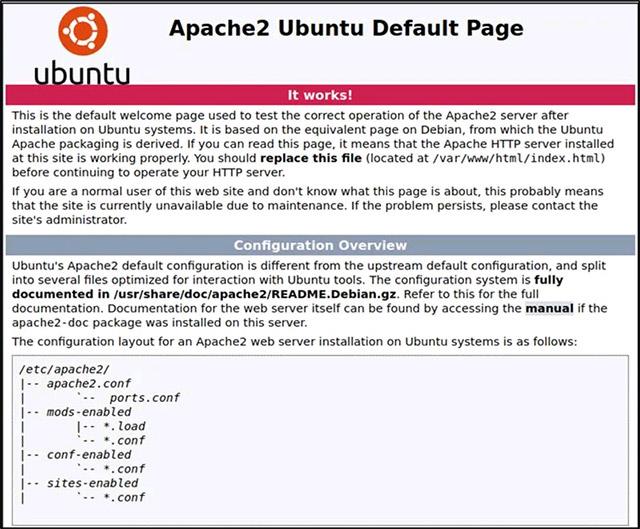
For bedre at forstå, hvordan Apache håndterer dette særlige websted, lad os redigere det. Først skal du navigere til din lokale Linux-computers web-rodmappe.
cd /var/www/html
Åbn " index.html " som rodbiblioteket ved hjælp af en teksteditor på systemet.
Søg efter sætningen " Det virker !" og ændre det til en tilfældig tekst, som " Gør teknologien nemmere! ", og gem derefter filen.
Opdater nu webstedet på adresse 127.0.0.1 . Du vil se en skærm, der viser sætningen " Gør teknologien nemmere! " i stedet for " Det virker! "tidligere.
Nu har du med succes opsat en simpel webserver. Nogle tilpasninger af konfigurationsindstillinger kan udføres i " apache2.conf ".
sudo nano /etc/apache2/apache2.conf
Bemærk: Hver gang du foretager konfigurationsredigeringer, skal du genstarte Apache for at anvende eventuelle ændringer.
sudo systemctl apache2 genstart
Hvis dette ikke virker, kan du genstarte ved at udføre boot-filen direkte.
sudo /etc/init.d/apache2 genstart
Konfigurer en lokal webserver på macOS
Den gode nyhed er, at Apache nu er installeret på macOS som standard. Så alt du skal gøre er bare at tænde den.
I Finder skal du navigere til " Applications -> Utilities ", og derefter dobbeltklikke på Terminal .
For at aktivere den forudinstallerede Apache-webserver skal du køre følgende kommando:
sudo apachectl start
For at kontrollere, om webserveren kører, skal du åbne en browser og navigere til " 127.0.0.1 " eller " localhost ".

Du kan selvfølgelig også ændre indholdet på webstedet ved blot at navigere til rodmappen på samme måde, som du gør i Linux. Det eneste, der er anderledes, er stiens placering.
cd /Library/WebServer/Documents/
Rediger nu filen "index.html.en" ved hjælp af din lokale teksteditor. Skift " Det virker! " til " Hej verden! ".
sudo nano index.html.da
Opdater venligst hjemmesiden på 127.0.0.1 . Du vil se skærmen vise sætningen " Hello World! " i stedet for " It Works! " som før.
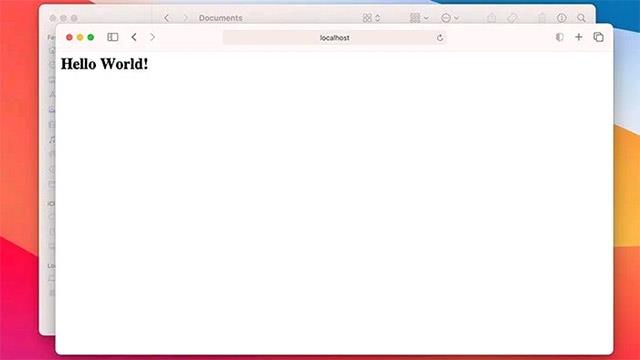
For yderligere at konfigurere Apache-webserveren i macOS skal du navigere til filen " httpd.conf ".
sudo nano /etc/apache2/httpd.conf
Ligesom Linux kan du nemt genstarte Apache-tjenesten ved hjælp af apachectl-kommandoen med root-privilegier.
sudo apachectl genstart
Konfigurer en lokal webserver på Windows
I modsætning til Linux og macOS er Windows ikke baseret på Unix, så installation af en lokal webserver vil være lidt anderledes.
Heldigvis er der en række installatører, der samler ting som Apache, MySQL og PHP for at gøre arbejdet lettere. En af dem er XAMPP.
( Bemærk : XAMPP er også tilgængelig til Linux og Mac OS X).
Download Windows-versionen af XAMPP og start installationen. Udfør installationsprogrammet, når du bliver bedt om det. Du kan bare vælge Apache, hvis alt hvad du behøver er en webserver. Men hvis du planlægger at bruge en database, kan du også vælge MySQL.
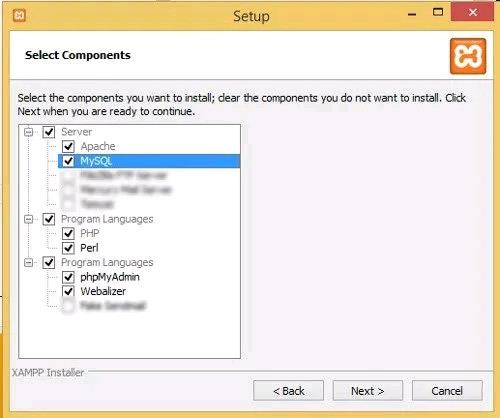
Fortsæt installationen og klik på " Udfør ", når du når det sidste trin. Som standard vil XAMPP-kontrolpanelet blive lanceret.
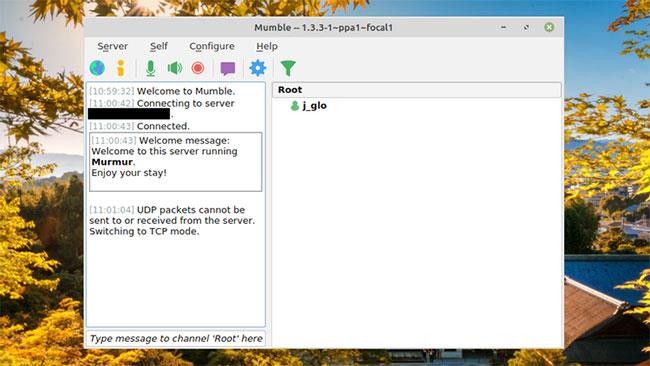
Klik på " Start " for Apache og MySQL, hvis det er nødvendigt.
Hvis du navigerer til " 127.0.0.1 " eller " localhost " i din webbrowser, vil du se XAMPP-konfigurationssiden.
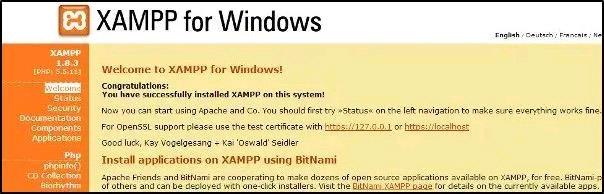
For at oprette en ny hjemmeside er processen den samme som ovenfor. Åbn notesblok, og opret et eksempel på en HTML-fil. Navngiv den " hello.html ".
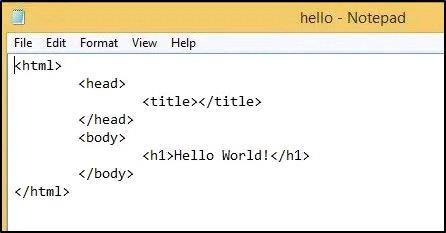
Gem filen i dokumentets rodmapp, der findes i " c:\xampp\htdocs\ ".
Naviger til det ved at åbne en webbrowser og besøge 127.0.0.1/hello.html . Du vil være i stand til at se den hjemmeside, du har oprettet.

Trin til opsætning af en lokal webserver på Windows, Mac og Linux
Har du brug for en enhed med lavt strømforbrug til at køre dit websted? Vil du genvinde den plads, som webserveren optager? Vil du dele nogle oplysninger med alle, uanset om du er venner eller offentligt, men har du ikke økonomien til at køre en fuldskala webserver?
Hvis du foretrækker VMware frem for VirtualBox, kan du oprette en virtuel macOS Monterey-maskine ved hjælp af VMware, der fungerer præcis som VirtualBox.
Denne artikel vil guide dig gennem de enkle trin, du skal udføre for at slette (glemme) et tidligere tilsluttet WiFi-netværk på din Mac.
Indstilling af en adgangskode på din computer er den nemmeste måde at sikre din computer mod uautoriseret adgang eller computerindtrængen for at få adgang til dine dokumenter eller personlige data.
For nylig står Java over for store sikkerhedsproblemer, der er mange sårbarheder i dette værktøj. Hackere kan stjæle vigtig information. For at sikre informationssikkerhed og -sikkerhed bør du derfor fjerne Java fra din computers webbrowser.
Har du brug for at læse Mac-drev på Windows? Dagens artikel vil fortælle dig alt, hvad du behøver at vide for at få dit Mac-drev til at fungere på Windows.
DPI (dots per inch) er en enhed til at måle følsomheden af en computermus. Jo højere DPI, jo længere kan markøren på skærmen bevæge sig på skærmen, hver gang musen flyttes.
Tips.BlogCafeIT vil guide dig, hvordan du installerer Windows 10 på MacBook Pro (version 2016 og nyere).
Hvis du skjuler eller skjuler en mappe eller fil på din computer, sikrer du delvist, at oplysningerne i den pågældende mappe eller fil ikke bliver fundet af andre.
Nogle forskere mener, at lyset fra computere er årsagen til mange menneskers manglende søvn og urolige søvn. Heldigvis er der en løsning - funktionen til begrænsning af blåt lys på pc og Mac - som vil hjælpe dig med at slippe af med dette søvnmangel.
Hvis din computer, Mac eller Android, iOS-enheder ikke kan se videoer på Youtube, eller ikke kan indlæse videoer, eller videoer ikke afspilles,... så kan du anvende nogle af løsningerne nedenfor for at rette fejlen. .