Sådan deaktiveres iCloud Music Library
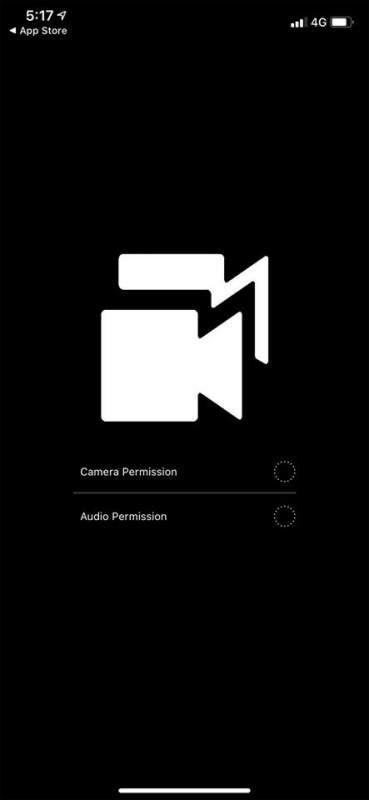
iCloud Music Library er Apples musiklagringstjeneste på iOS- og macOS-platforme.
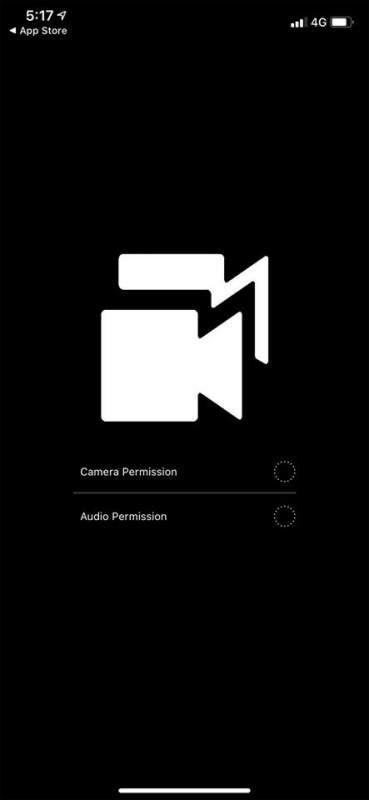
iCloud Music Library er Apples musiklagringstjeneste på iOS- og macOS-platforme. Det giver dig mulighed for at få adgang til og synkronisere sange, album og afspilningslister på tværs af alle dine Apple-enheder, der er logget ind på den samme iCloud-konto. Den måde, iCloud Music Library fungerer på, er stort set den samme som iCloud Photo Library, men selvfølgelig til musik i stedet for billeder.
I denne artikel lærer vi, hvordan du deaktiverer iCloud Music Library på iOS- og macOS-platforme.
Hvad sker der, hvis iCloud Music Library er deaktiveret?
Før du slår iCloud Music Library fra, skal du sørge for, at du ved præcis, hvad de negative virkninger af denne handling er. Specifikt mister du adgang til:
Den gode nyhed er, at selvom du deaktiverer iCloud Music Library, kan du stadig få adgang til alle sange købt via iTunes. Disse numre vil altid være tilgængelige for dig at streame på alle dine iOS- eller macOS-enheder, uanset om iCloud Music Library er aktiveret eller ej.
Sådan deaktiveres iCloud Music Library på iPhone eller iPad
1. Åbn appen Indstillinger og rul ned, indtil du ser " Musik ", tryk på den.
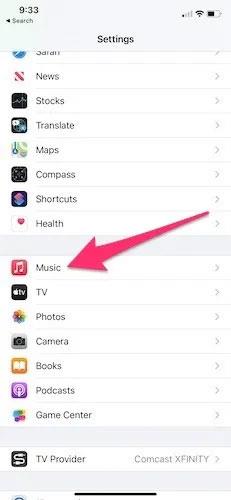
2. Rul ned, indtil du ser " Sync Library "-indstillingen, og skift kontakten til off.
3. Nu er iCloud Music Library blevet deaktiveret. Hvis du vil tænde det igen, skal du følge de samme trin og slå " Synkroniser bibliotek " til.
Sådan deaktiveres iCloud Music Library på Mac
1. Åbn Apple Music-appen på din Mac. Du kan også åbne iTunes, hvis du ikke har opgraderet til macOS Catalina.
2. Klik på " Musik " øverst til venstre på skærmen, og vælg " Indstillinger " i rullemenuen .
3. På fanen " Generelt " i vinduet Præferencer skal du finde indstillingen kaldet " Synkroniser bibliotek " og fjerne markeringen i det. Bemærk venligst, at hvis du ikke abonnerer på Apple Music eller i øjeblikket ikke bruger iTunes Match, vil denne mulighed også blive deaktiveret.
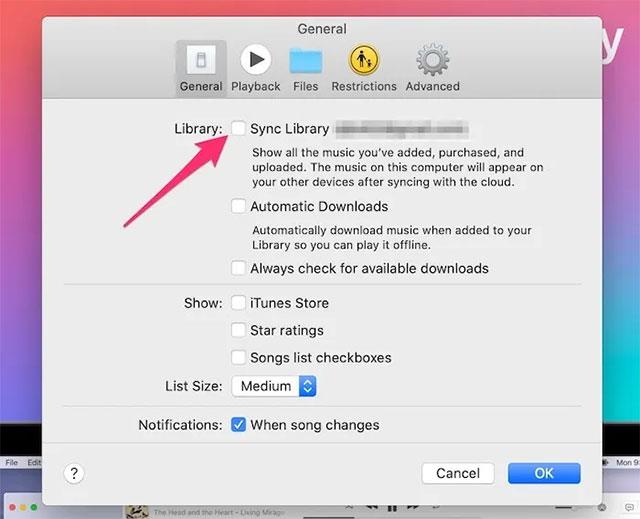
4. Klik på " OK " nederst for at gemme ændringerne.
Sådan deaktiveres iCloud Music Library på Windows PC
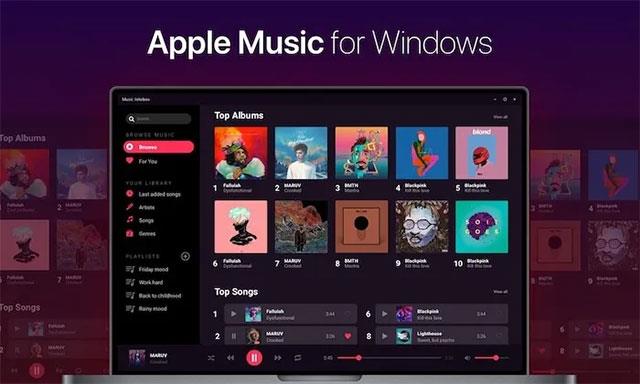
Apple Music
1. Åbn Apple Music eller iTunes-appen på din Windows-computer.
2. Klik på " Rediger " i menulinjen øverst på skærmen, og vælg derefter " Præferencer ".
3. Fjern markeringen i " iCloud Music Library ". I lighed med Mac, hvis du ikke abonnerer på Apple Music eller ikke bruger iTunes Match i øjeblikket, vil denne mulighed også være i sagens natur deaktiveret.
4. Klik på " OK " og gem dine ændringer.
Hvis du foretrækker VMware frem for VirtualBox, kan du oprette en virtuel macOS Monterey-maskine ved hjælp af VMware, der fungerer præcis som VirtualBox.
Denne artikel vil guide dig gennem de enkle trin, du skal udføre for at slette (glemme) et tidligere tilsluttet WiFi-netværk på din Mac.
Indstilling af en adgangskode på din computer er den nemmeste måde at sikre din computer mod uautoriseret adgang eller computerindtrængen for at få adgang til dine dokumenter eller personlige data.
For nylig står Java over for store sikkerhedsproblemer, der er mange sårbarheder i dette værktøj. Hackere kan stjæle vigtig information. For at sikre informationssikkerhed og -sikkerhed bør du derfor fjerne Java fra din computers webbrowser.
Har du brug for at læse Mac-drev på Windows? Dagens artikel vil fortælle dig alt, hvad du behøver at vide for at få dit Mac-drev til at fungere på Windows.
DPI (dots per inch) er en enhed til at måle følsomheden af en computermus. Jo højere DPI, jo længere kan markøren på skærmen bevæge sig på skærmen, hver gang musen flyttes.
Tips.BlogCafeIT vil guide dig, hvordan du installerer Windows 10 på MacBook Pro (version 2016 og nyere).
Hvis du skjuler eller skjuler en mappe eller fil på din computer, sikrer du delvist, at oplysningerne i den pågældende mappe eller fil ikke bliver fundet af andre.
Nogle forskere mener, at lyset fra computere er årsagen til mange menneskers manglende søvn og urolige søvn. Heldigvis er der en løsning - funktionen til begrænsning af blåt lys på pc og Mac - som vil hjælpe dig med at slippe af med dette søvnmangel.
Hvis din computer, Mac eller Android, iOS-enheder ikke kan se videoer på Youtube, eller ikke kan indlæse videoer, eller videoer ikke afspilles,... så kan du anvende nogle af løsningerne nedenfor for at rette fejlen. .









