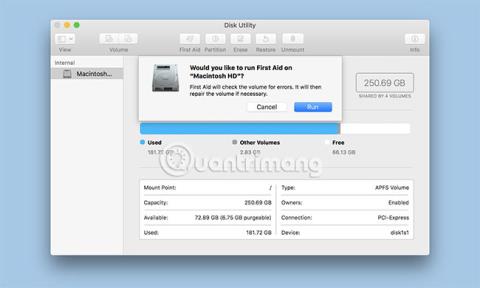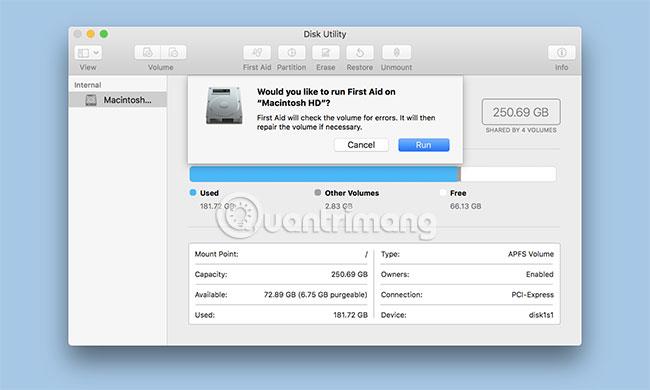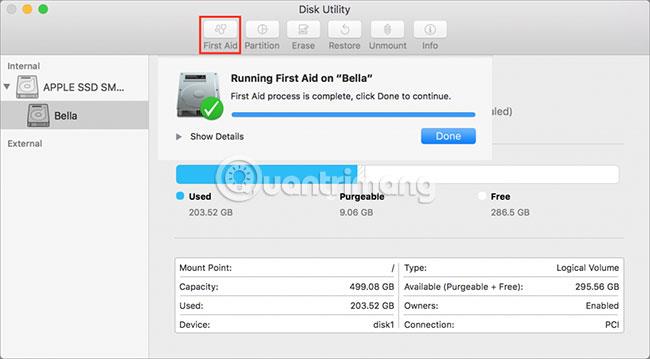Disk Utilitys førstehjælpsfunktion kan verificere harddiskens tilstand og om nødvendigt udføre reparationer på harddiskens datastrukturer for at forhindre, at små problemer bliver til store problemer.
Med introduktionen af OS X El Capitan foretog Apple et par ændringer i, hvordan førstehjælpsfunktionen i Diskværktøj fungerer. Den vigtigste ændring er, at førstehjælp ikke længere er i stand til at verificere drevet uafhængigt af reparationen. Når du nu kører First Aid, vil Diskværktøj bekræfte det valgte drev, og hvis der findes fejl, forsøger du automatisk at løse problemet. Før El Capitan kunne du bare køre verifikationsprocessen selv og derefter beslutte, om du ville prøve en reparation.
Førstehjælp og bootdrev
Du kan bruge Diskværktøjs førstehjælp på din Mac-startdrev. Men for at førstehjælp kan udføre eventuelle reparationer, skal det valgte volumen først afmonteres. Mac-startdrevet kan ikke afmonteres, mens det er i brug, hvilket betyder, at du bliver nødt til at starte din Mac fra en anden bootbar enhed. Dette kan være et hvilket som helst drev, der har en bootbar kopi af OS X installeret. Eller også kan du bruge Recovery HD-diskenheden, som OS X oprettede, da den blev installeret på din Mac.
Denne artikel vil give dig instruktioner til brug af Diskværktøjs førstehjælp på diskenheder, der ikke er startet, og derefter brug af førstehjælp, når du skal reparere din Mac-startvolumen. De to metoder ligner hinanden. Den største forskel er behovet for at starte fra en anden volumen i stedet for den normale boot-volumen. I dette eksempel vil vi bruge det Recovery HD-drev, der blev oprettet, da du installerede OS X.
Førstehjælp med volumen har ikke en startfunktion
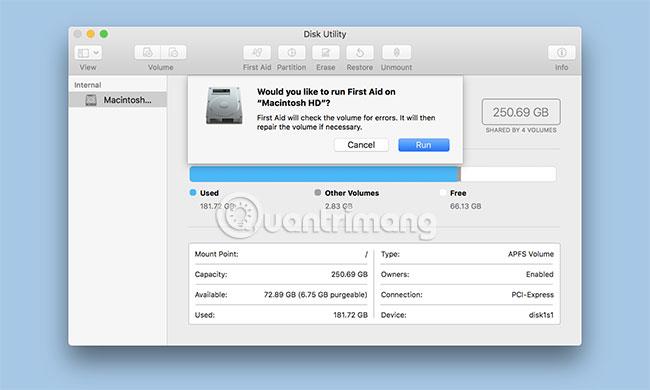
1. Start Diskværktøj, som findes på /Applications/Utilities/.
2. Da du sandsynligvis vil bruge Diskværktøj fra tid til anden, er det bedst at tilføje det til Dock for lettere adgang i fremtiden.
3. Vinduet Diskværktøj vises som 3 ruder. Øverst i vinduet er en bjælke med almindeligt anvendte funktioner, inklusive førstehjælp. Til venstre er en sidebjælke, der viser alle volumener, der er monteret på din Mac, og til højre er hovedpanelet, der viser information fra den aktuelt valgte aktivitet eller enhed.
4. Brug sidebjælken til at vælge den lydstyrke, du vil køre førstehjælp på. Volumen er elementerne lige under enhedens hovednavn. For eksempel kan du have en Western Digital- harddisk på listen, med to diskenheder under navnet Macintosh HD og Music.
5. Den højre rude viser information om den valgte volumen, inklusive størrelse og anvendt kapacitet.
6. Med den lydstyrke, du vil verificere og reparere, er valgt, skal du klikke på knappen Førstehjælp øverst.
7. Der vises et rullemenu, der spørger, om du vil køre First Aid på den valgte diskenhed. Klik på Kør for at starte verifikations- og reparationsprocessen.
8. Rullepanelet vil blive erstattet af et andet panel, der viser status for verifikations- og reparationsprocessen. Du vil se en lille trekant nederst til venstre i tabellen. Klik på denne trekant for at få vist detaljer.
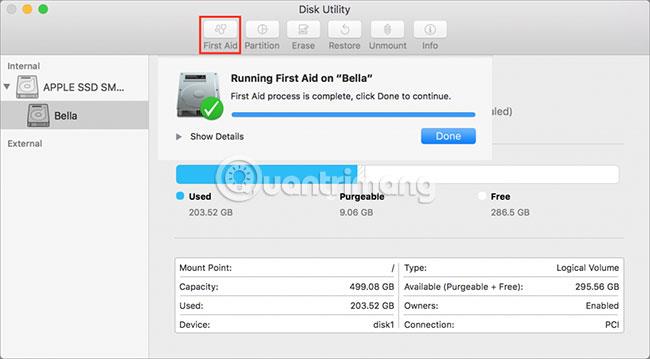
9. Detailsektionen vil afsløre de trin, der er taget af verifikations- og reparationsprocessen. De faktiske meddelelser, der vises, vil variere afhængigt af typen af volumen, der inspiceres eller repareres. Standardharddiske kan vise information om filkataloger, kataloghierarkier og multilink-filer, mens Fusion-harddiske vil have yderligere elementer kontrolleret, såsom segmentoverskrifter og kontrolpunkter (proces med at stoppe systemet på et tidspunkt for at bestemme miljøtilstanden) .
10. Hvis der ikke blev fundet nogen fejl, vil du se et grønt flueben øverst i rullemenuen.
Hvis der findes fejl, begynder reparationsprocessen.
Reparer harddisk
Nogle bemærkninger om, hvad du kan forvente, når du bruger førstehjælp til at reparere din harddisk:
Hvis førstehjælp rapporterer, at drevet ser ud til at være i orden, eller at drevet er blevet repareret, er det hele gjort. I nogle tidligere versioner af førstehjælp var det nødvendigt at køre reparationsprocessen flere gange for at sikre, at reparationen var fuldført; men nu er det ikke længere nødvendigt.
Hvis First Aid viser en "Overlapped degree allocation" -fejl, vil Disk Utility oprette mappen DamagedFiles på rodniveauet af bootdrevet. Denne fejl indikerer, at to filer (eller muligvis flere) optager den samme placering på det drev, der repareres. Mest sandsynligt er begge filer beskadiget, men der er en lille chance for, at du kan gendanne en eller begge af disse filer.
Du kan tjekke filerne i mappen DamagedFiles. Hvis du ikke har brug for denne fil, eller du nemt kan genskabe den, skal du bare slette filen, og du er færdig. Hvis denne fil er meget vigtig, skal du tjekke sikkerhedskopien for at finde en brugbar kopi.
Hvis førstehjælp rapporterer "Den underliggende opgave rapporterede fejl" , indikerer dette, at førstehjælp ikke er blevet repareret. Giv dog ikke op. Prøv at køre reparationsprocessen igen et par gange.
Hvis reparationen ikke lykkes, og du har en sikkerhedskopi af alle data gemt på det berørte drev, skal du omformatere drevet og udføre en ren installation af OS X. Du skal derefter omformatere drevet og udføre en ren installation af OS X. kan gendanne dine sikkerhedskopierede data ved hjælp af Migration Assistant.
Førstehjælp på bootdrevet
Disk Utility's First Aid har en speciel Live Mode , som kan bruges, når du kører på bootdrevet. Du er dog begrænset til kun at kunne udføre drevverifikation, mens operativsystemet køres fra det samme drev. Hvis der findes en fejl, vises First Aid, men der gøres ikke noget forsøg på at reparere drevet.
Der er flere måder at løse problemet på, så du kan teste og reparere din Macs normale startdrev. Metoder omfatter opstart fra en OS X Recovery HD-diskenhed eller et andet drev, der indeholder OS X.
( Bemærk venligst : Hvis du tester et Fusion-drev, skal du starte med OS X 10.8.5 eller nyere. Du bør bruge den samme version af OS X, der er installeret på dit nuværende boot-drev).
Boot fra Recovery HD
Du finder komplette trin-for-trin instruktioner om, hvordan du starter fra volumen Recovery HD og starter Diskværktøj i vejledningen: Brug Volume HD Recovery til at geninstallere OS X eller fejlfinde Mac.
Når du har genstartet fra Recovery HD og startet Disk Utility, kan du bruge ovenstående metode til at bruge førstehjælp på et ikke-bootbart drev til at verificere og reparere drevet.
Håber du har succes.