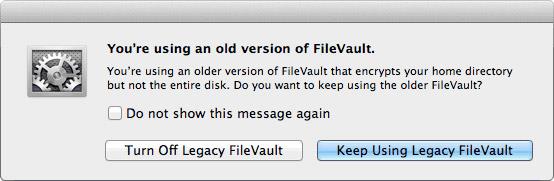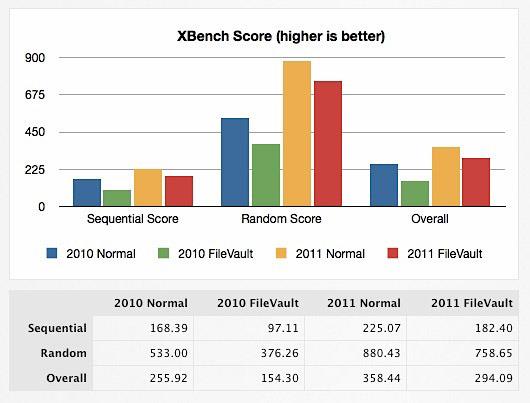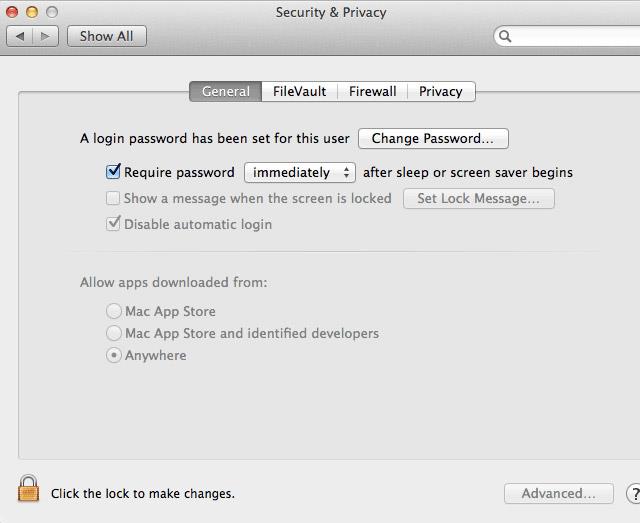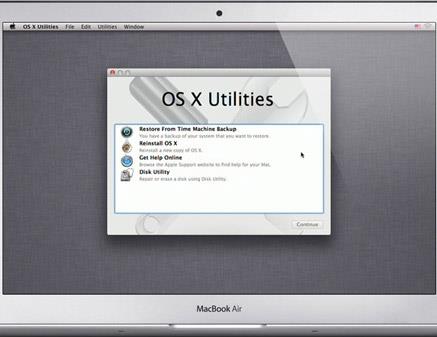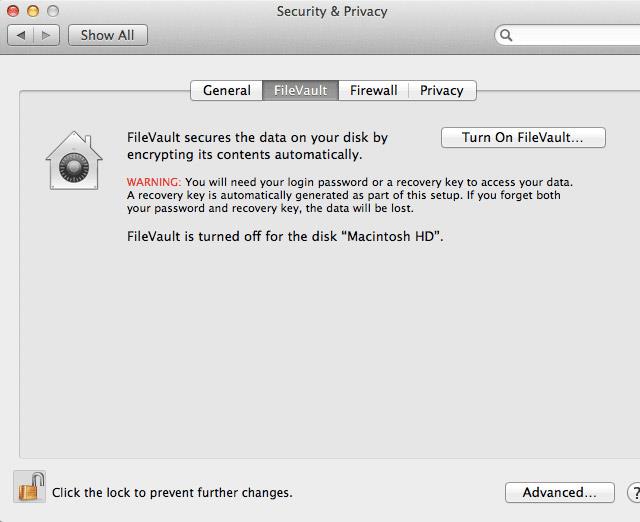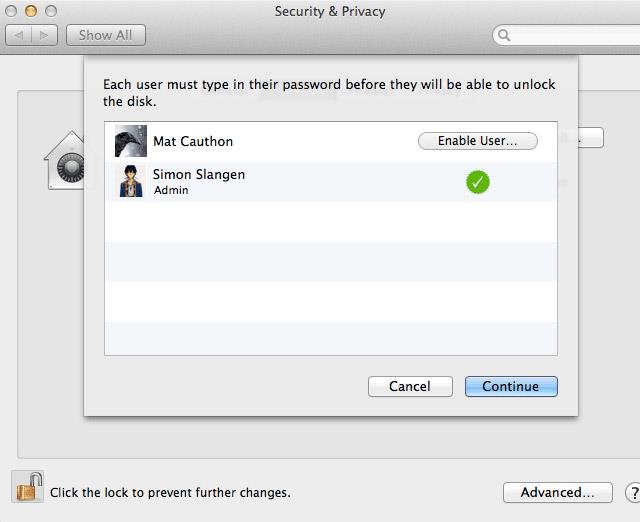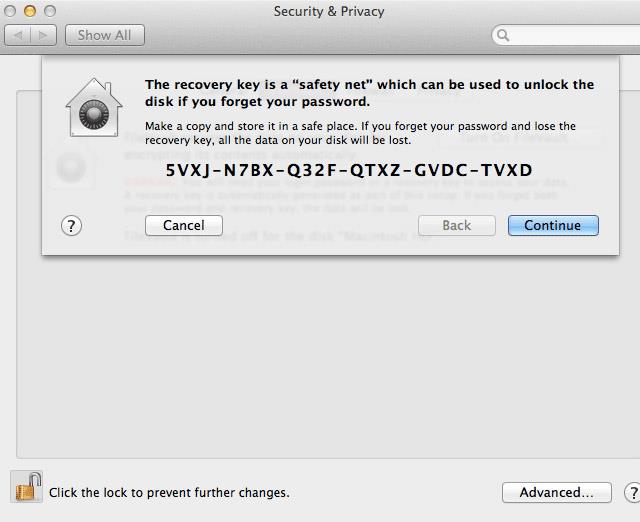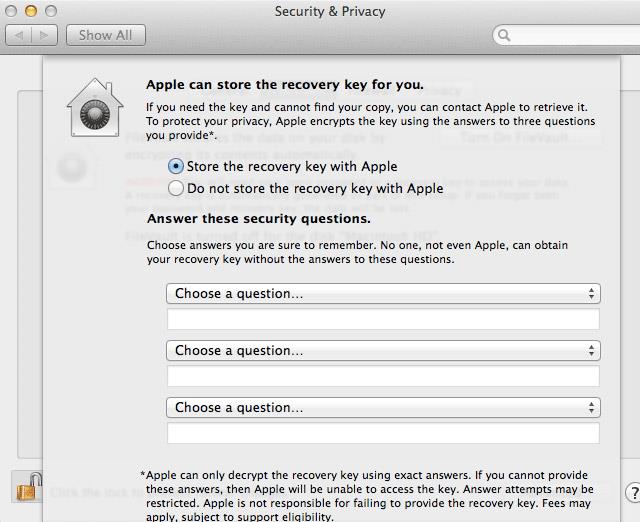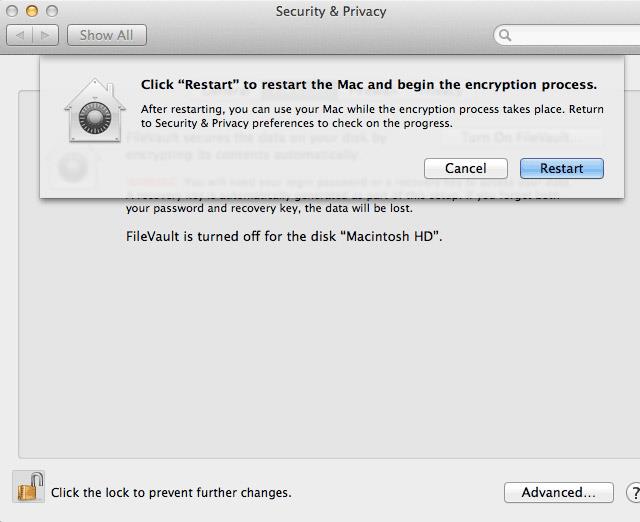Du kan føle dig sikker på, at du har angivet en adgangskode på din Mac OS, din computer. Det er kun nyttigt i tilfælde, hvor du efterlader din computer derhjemme eller tager en drink på biblioteket, men en person med en vis viden og lidt tid kan stadig få adgang til dine data.
I virkeligheden forhindrer en adgangskode kun nogen i at forsøge at logge ind og få adgang til operativsystemet, men din harddisk er ikke krypteret som sådan. Med en Ubuntu boot disk, eller ved at fjerne harddisken, vil alle stadig kunne få adgang til alle filerne på din computer.
Kun ved manuelt at kryptere filer på din harddisk kan du virkelig holde dine filer sikre. Det er her, Mac OS X FileVault kommer ind.
Mac OS X FileVault 1 og 2
FileVault er teknologi, som Apple leverer til at kryptere filer på harddiske. Efter at have krypteret disse filer med en stærk nok algoritme, vil disse filer ikke være tilgængelige på nogen konventionel måde. Mac OS X lancerede FileVault for første gang på Mac OS X Panther (10.3). FileVault krypterer derefter kun den enkelte brugers hjemmemapper i én stor fil ved hjælp af encryption chain (CBC) mode. Fra og med Mac OS X Lion (10.7) er FileVault 1 - nu kaldet Legacy FileVault af Apple - blevet erstattet af FileVault 2.
I modsætning hertil krypterer FileVault 2 hele bootdisken i utallige mindre filer. Den erstatter også den nuværende usikre CBC-kryptering med XTS-AES 128-tilstand og bruger en mere bemærkelsesværdig krypteringsalgoritme. Kort sagt har den et bredere udvalg og er mere sikker. Kryptering af hele dette drev har nogle yderligere sikkerhedsimplikationer, som du kan læse mere om nedenfor.
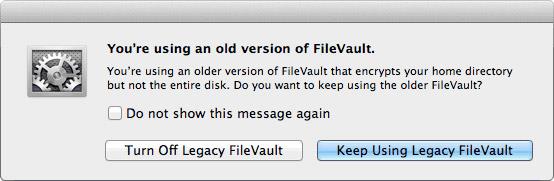
Ældre FileVault-brugere vil blive underrettet om forskellen, hvis de åbner FileVault-præferencevinduet i Mac OS X Lion eller nyere. Du kan skifte til FileVault 2 ved at deaktivere den gamle FileVault-fil. Brugere af Mac OS X Lion eller nyere versioner og dem, der begynder at bruge FileVault, vil som standard bruge FileVault 2.
Reducerer ydeevnen
Fordi FileVault kontinuerligt dekrypterer harddiskdata, resulterer brugen af det i ydeevneforringelse. Jason Discount fra The Practice of Code sætter FileVault 2 på prøve, når Max OS X Lion første gang lanceres.
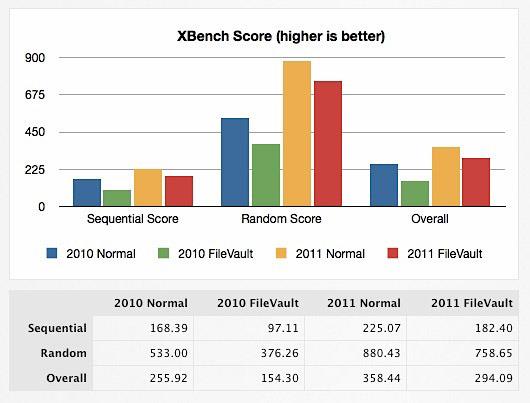
Disse tests blev udført på en 2011 MacBook Air (fra det tidspunkt, hvor Lion blev lanceret). Harddisk (SSD) I/O-ydeevne er i gennemsnit omkring 18 %. Dette er ikke væsentligt, men SSD-dataoverførsler vil stadig være meget hurtigere end ældre harddiske. Hvis du bruger en almindelig harddisk. Denne ydelsesreduktion vil være mere mærkbar. Du bør overveje, om sikkerhedsfordelene virkelig er det præstationsoffer værd.
Fuld drevkryptering og enkelt oplåsning
Som nævnt ovenfor krypterer FileVault nu hele startdisken i stedet for den enkelte brugers hjemmemappe. Efter opstart låses hele drevet op ved at logge på med en autoriseret brugerkonto. Dette har både positive og negative konsekvenser.
På plussiden er der ingen risiko for inkompatible apps. Hele drevet låses op efter login, så for programmer, der kører på computeren, ser det ud til, at drevet ikke er krypteret. Drevet forbliver dog ulåst, indtil det lukkes. Med andre ord, hvis en tredjepart får adgang til din computer, efter at drevet er blevet låst op, kan de stadig teoretisk få adgang til dine data, selvom du er logget ud.
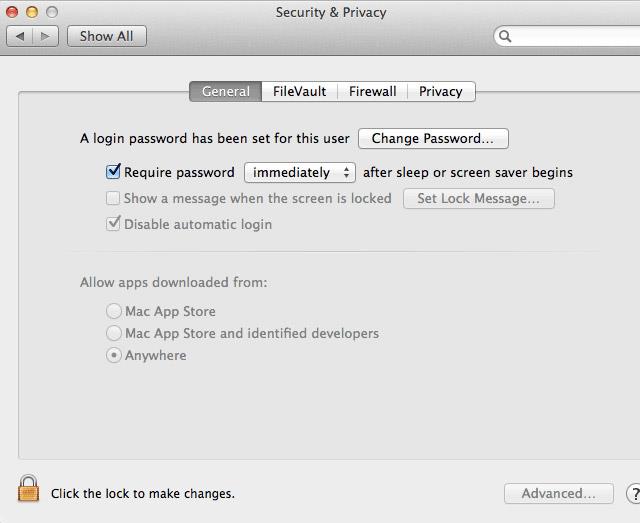
Ud over at bruge FileVault, bør du beskytte din computer med adgangskode, når den er inaktiv. Du kan fortælle Mac OS Kombineret med Hot Corners, som findes i Systemindstillinger > Desktop og pauseskærm > Pauseskærm > Hot Corners , kan du aktivere en adgangskodebeskyttet pauseskærm, hvis du kortvarigt skal gå væk fra computeren. .
Bemærk, at selvom denne ekstra sikkerhedsforanstaltning forhindrer mange ubudne gæster, låser den ikke harddisken, den slukker bare computeren fuldstændigt.
Boot Camp og speciel drevkonfiguration
FileVault 2 er afhængig af og forventer standard Mac OS X-volumenkonfigurationen: en Mac OS X-startdiskenhed med en gendannelsespartition. Nylige Mac OS X-installationer kommer med denne gendannelsespartition, men du kan tjekke det ved at prøve at starte op i gendannelse. Genstart din Mac, og hold cmd+R nede for at starte Recovery med det samme, eller hold Alt nede for at vise tilgængelige opstartsmuligheder. Hvis gendannelsespartitionen af en eller anden grund ikke længere er tilgængelig på din Mac, bør du ikke forsøge at bruge FileVault. At gøre det vil mislykkes og vil sandsynligvis resultere i tab af data.
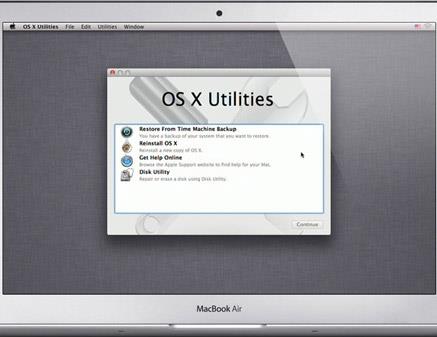
Andre ikke-standard drevopsætninger, såsom avancerede RAID-konfigurationer , står over for det samme problem. Selvom du bruger Boot Camp, er kompatibilitet ikke garanteret. Nogle mennesker har rapporteret succes, hvis de konfigurerede Boot Camp og installerede alle driverne, før de aktiverede FileVault, men bemærk, at kompatibilitet ikke er garanteret.
Sådan aktiverer du FileVault
Før du begynder, skal du sikkerhedskopiere filerne på din Mac. Kryptering af et fuldt drev er en omfattende proces, og du ved aldrig, hvornår noget kan gå galt. Under alle omstændigheder er sikkerhedskopiering af data vigtig.
Åbn Systemindstillinger , gå til afsnittet Sikkerhed og privatliv , og vælg fanen FileVault . Før du kan ændre disse indstillinger, skal du låse konsollen op med et brugernavn og en adgangskode. Klik på Slå FileVault til... for at starte processen. Bemærk, at aktivering af FileVault kan tage et stykke tid, da det skal kryptere hele drevet. Afhængigt af størrelsen og typen af kørsel kan dette variere fra en halv time til flere timer.
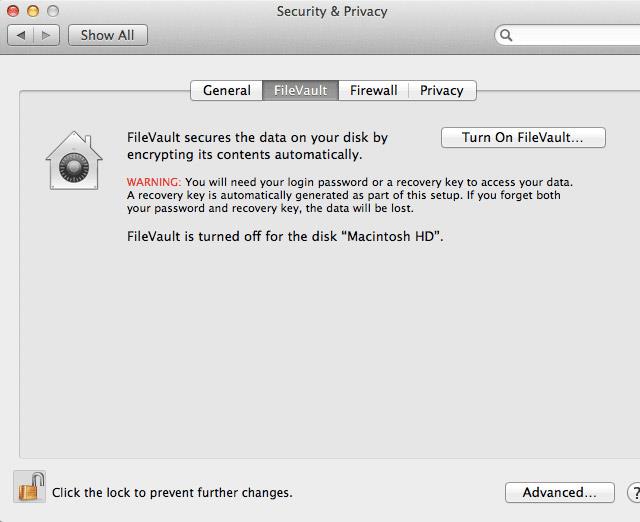
Hvis du har flere brugerkonti på den samme computer, kan du vælge, hvilken bruger der kan låse drevet op efter opstart. Autoriserede brugere skal først låse drevet op efter opstart, før uautoriserede brugere kan logge ind.
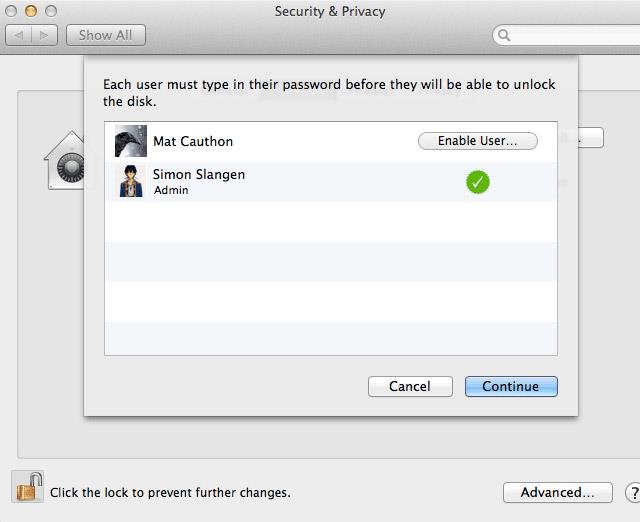
Dernæst vil du blive forsynet med en gendannelsesnøgle med en lang række numre. Skriv det ned (eller læg det i en sikker adgangskodemanager som LastPass) og opbevar det sikkert. Hvis du glemmer din almindelige adgangskode, vil denne fungere som en backupnøgle. Uden denne gendannelsesnøgle svarer at miste din adgangskode til at miste alle dine data.
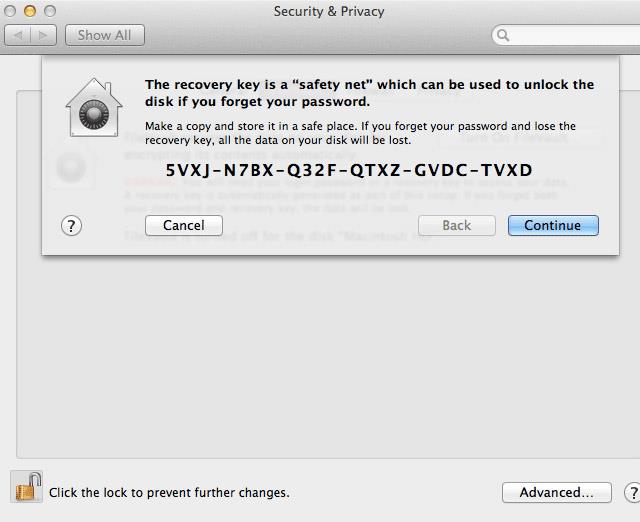
Du kan vælge at gemme din gendannelsesnøgle hos Apple. Hvis du mister din nøgle, kan du kontakte Apple-support og hente nøglen ved hjælp af sikkerhedsspørgsmål. Du skal stadig være i stand til nøjagtigt at gengive svaret på dit sikkerhedsspørgsmål, ellers vil Apples supportpersonale heller ikke kunne få adgang til din nøgle. Denne nøglehentning er en ekstra funktion, så der kan opkræves gebyrer.
Dette er kontroversielt. Endelig er det bedre at opbevare dine nøgler meget omhyggeligt. Du kan få brug for dette sikkerhedsnet i fremtiden. Under alle omstændigheder bør du vælge dine sikkerhedsspørgsmål med omhu, da de ofte er det svageste led i sikkerhedsnetværket.
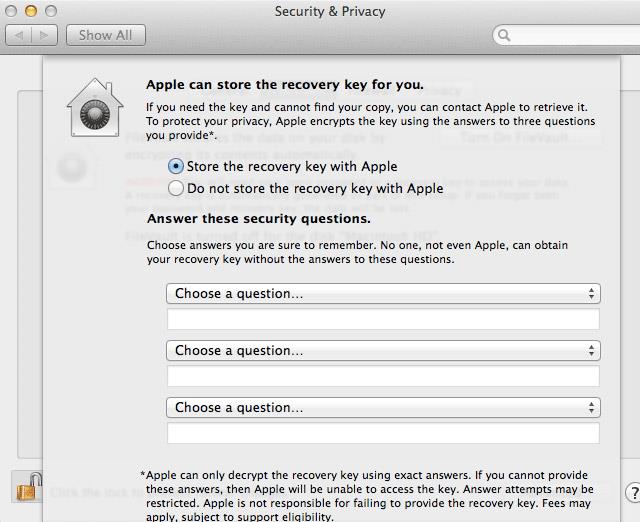
Din Mac vil derefter bede dig om at genstarte din computer. Efter genstart begynder Mac OS X at kryptere alle data på drevet. Du kan fortsætte med at bruge din Mac i mellemtiden, men bemærk, at drevydelsen kan blive forhindret.
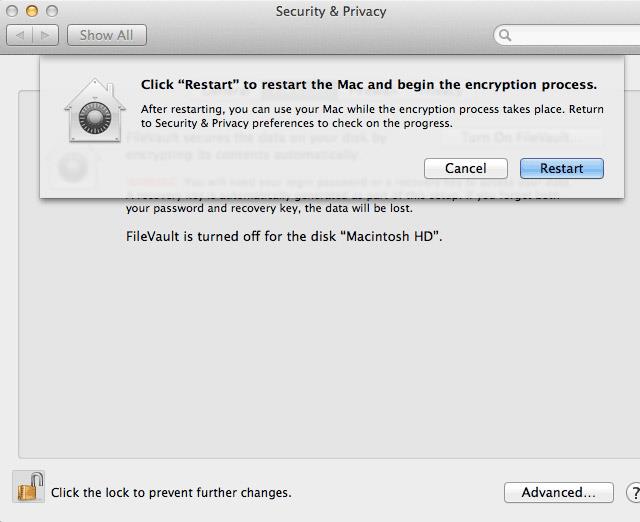
Efter genstart kan du vende tilbage til FileVault-indstillingerne for at kontrollere krypteringsprocessen sammen med den anslåede færdiggørelsestid.
Har du brugt FileVault eller en anden sikkerhedsløsning? Fortæl os det i kommentarerne nedenfor!
Se mere: