18 nyttige funktioner på macOS-operativsystemet, du måske ikke kender

Lad os slutte os til Tips.BlogCafeIT for at lære om 18 nyttige funktioner på macOS-operativsystemet, som du måske ikke kender i denne artikel!

Jeg - artiklens forfatter - brugte næsten 2 år uden at bemærke ændringen i adresselinjen i Safari fra hvid til grå i inkognitobrowsertilstand. Det var ikke den eneste macOS-funktion, jeg opdagede i slutningen af 2017, men det var den, der overraskede mig mest.

MacOS har mange små, men ekstremt nyttige funktioner, som er nemme at gå glip af, indtil du falder over dem, eller nogen peger på dem. I dag vil jeg dele 18 nyttige funktioner på macOS-operativsystemet, som du måske ikke kender, og som har gjort mig ekstremt begejstret for nylig.
1. Opret brugerdefinerede værktøjslinjeikoner til filer og mapper
Du ved sikkert, hvordan du trækker mapper til sektionen Foretrukne i Finder- bjælken for hurtig adgang.
Men vidste du, at du kan trække en mappe eller endda en fil til Finder-værktøjslinjen for at oprette en genvej til den? Du skal holde kommandotasten nede for at dette virker. Slip den slæbte mappe, når du ser et blåt " + "-tegn i nærheden af den. Du vil derefter have et nyt brugerdefineret værktøjslinjeikon, der linker til den specifikke mappe.
Du kan ikke se forskel på mapper eller filer af samme type fra brugerdefinerede ikoner, fordi ikonerne ofte er generiske. Du kan dog konfigurere værktøjslinjen til at vise genveje med kun tekst eller med både ikoner og tekst for visuel klarhed. Gør disse muligheder tilgængelige ved at højreklikke på værktøjslinjen .
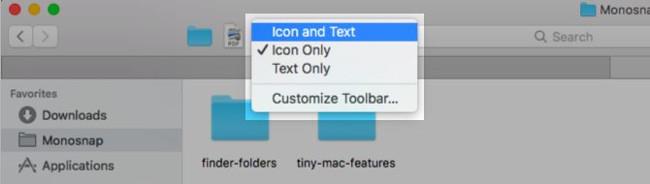
Vil du have et bedre alternativ? Brug tilpassede ikoner til filer og mapper, du føjer til værktøjslinjen.
Det er også nemt at fjerne brugerdefinerede ikoner. Hold Kommando- tasten nede , og træk ikonet ud af værktøjslinjen. Dette virker også for standard værktøjslinjeikoner.
2. Konfigurer genveje til Safari-bogmærker
Du kan oprette en genvej til ethvert menupunkt. Ja, det inkluderer Safari-bogmærker; Det er noget, jeg ikke vidste i lang tid.
MacOS angiver ikke standardtastaturgenveje til bogmærker 1-9. Her er, hvad du kan se: Kommando + Alternativ + 1 , Kommando + Alternativ + 2 og så videre. Det er ikke så intuitivt som de tilpasninger, du kan oprette.
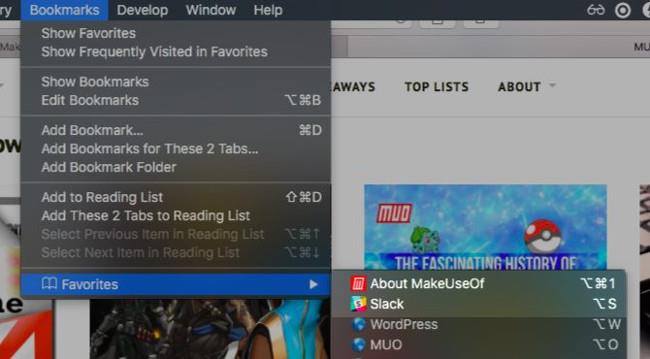
For at konfigurere bogmærkegenveje skal du gå til Systemindstillinger > Tastatur > Genveje > Appgenveje . Der skal du klikke på knappen " + " under det højre panel for at åbne dialogboksen til oprettelse af genveje.
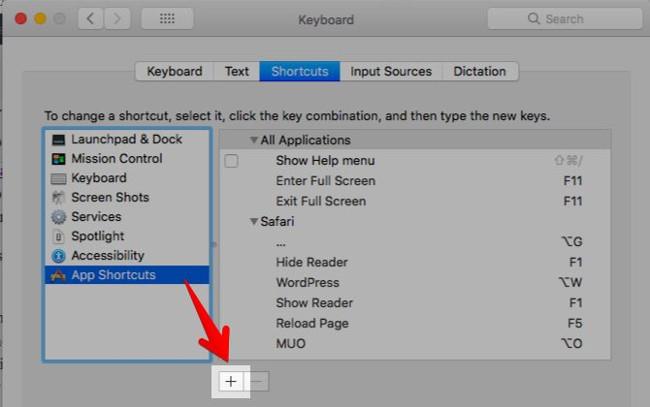
Vælg derefter Safari fra rullemenuen Programmer . I feltet Menutitel skal du indtaste det relevante bogmærkenavn nøjagtigt, som du ser det i Bogmærker > Foretrukne .
Det vil hjælpe, hvis du omdøber bogmærket til noget kortere og sødere. Du kan gøre dette i Bogmærker > Rediger bogmærker ved at vælge bogmærket, trykke på Enter- tasten og indtaste et nyt navn, der er let at læse/identificere.

Med musemarkøren i feltet Tastaturgenvej skal du trykke på den tastekombination, du vil bruge til bogmærket, og trykke på knappen Tilføj . Nu kan du bruge den genvej til at downloade den bogmærkede hjemmeside.
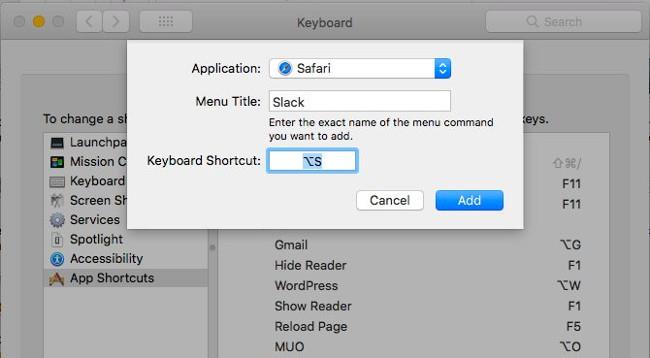
3. Konverter specielle Safari-sider
Jeg er blevet bekendt med de genveje, der viser specielle Safari-sider som Historik - Historik (Kommando + Y) og Vis alle faner - Vis alle faner (Kommando + Skift + \). Men her er hvad jeg ikke vidste: tastaturgenveje åbner ikke kun disse sider, men konverterer dem også! Det betyder, at du ikke behøver at åbne disse sider i en ny fane. Du kan hoppe til dem fra en hvilken som helst fane og vende tilbage til den forrige webside med en lignende tastaturgenvej.
Denne funktion vil ikke overraske dig, hvis du bemærker, at når du åbner menusiden Historik , viser den indstillingen Skjul historik med den samme tastaturgenvej som Vis historik .

4. Vend tilbage til søgeresultaterne
Mens jeg tog skærmbilledet ovenfor, "snublede" jeg over en anden perle - funktion: SnapBack .
Når du klikker på et link fra Googles søgeresultater og flytter fra den ene webside til den næste, har du så svært ved at vende tilbage til søgeresultaterne? Det sker ikke, hvis du er vant til SnapBack-funktionen. Det fungerer med enhver søgemaskine, men kun hvis du åbner linket i samme fane som søgeresultaterne.
Klik på Historik > Søgeresultater SnapBack for at vende tilbage til side et af resultaterne for den sidste søgning, du udførte fra den aktuelle fane. Den tilsvarende tastaturgenvej er Kommando + Alternativ + S .
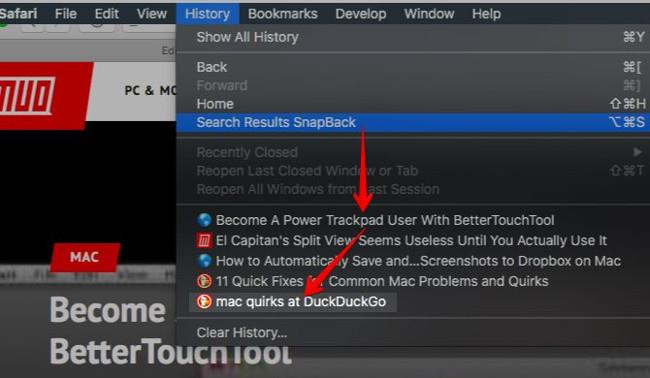
Menupunktet vises nedtonet. Efter at have testet, fandt jeg ud af dette, da jeg udførte en søgning gennem søgemaskinens websted i stedet for at indtaste forespørgslen i Safari-adresselinjen eller det smarte søgefelt. Denne funktion fungerede godt på DuckDuckGo.com .
Desværre virker SnapBack ikke til søgeresultater på ikke-søgemaskine-specifikke websteder.
5. Autofuldfør ord (Autofuldførelse)
Hvis du trykker på Option + Esc, mens du er midt i at skrive et ord, starter autofuldførelsen, og ordmenuen vises lige nedenfor. Vælg det ord, du vil indsætte, og tryk på Enter .
Hvis du trykker på Fn + F5, åbnes også menuen for autofuldførelse. Hvis denne genvej ikke virker, skal du kontrollere, om du har indstillet macOS til at bruge tasterne F1, F2 osv. som standardfunktionstaster. (Se i Systemindstillinger > Tastatur > Tastatur ). Hvis det er tilfældet, kan du springe Fn- tasten over og bare trykke på F5 i stedet for.
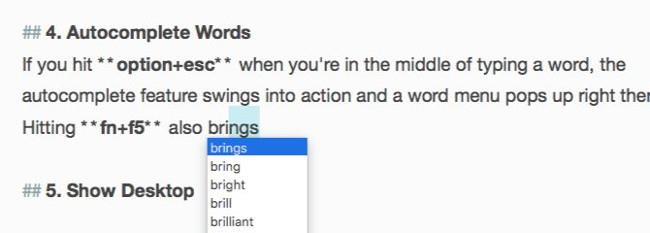
Autofuldførelsesfunktionen (Apple kalder det QuickType) fungerer i de fleste tekstredigeringsapps og i Safari-adresselinjen. Ydermere giver det dig forslag til autofuldførelse af ikke kun ord, men også sætninger.
For eksempel, hvis du skriver Lad os se hvordan dette , tryk på mellemrumstasten og derefter på Option + Esc , vil du se muligheder som denne:
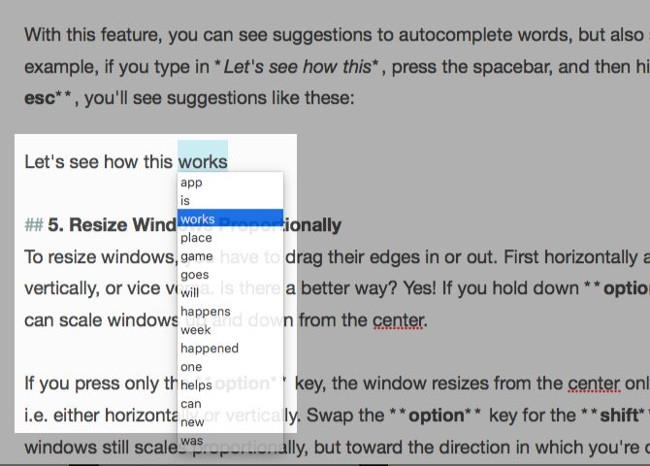
6. Ændr størrelsen på vinduet fra midten
For at ændre størrelsen på vinduer skal du trække deres kanter udad eller indad. Først vandret og lodret lodret eller omvendt. Er der en bedre måde? Selvfølgelig! Hold Option + Shift nede , og du kan ændre størrelsen på vinduet op og ned fra midten.
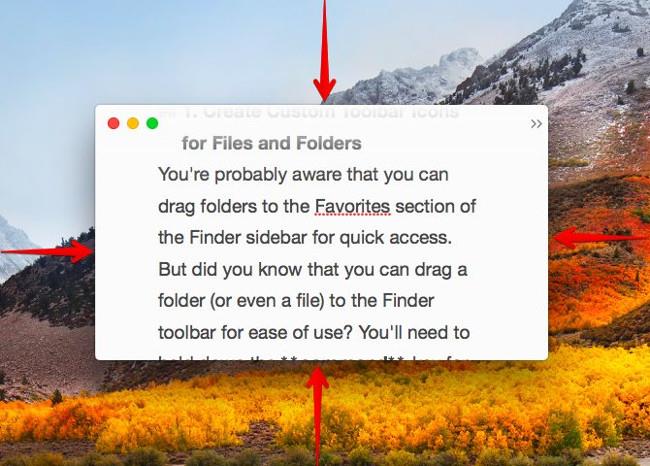
Hvis du kun trykker på valgtasten , vil vinduet ændre størrelsen fra midten i én retning (dvs. vandret eller lodret). Hold Shift- tasten nede , og vinduet skaleres stadig, men i den retning, du trækker i vinduets kant.
Hvis du har brug for avancerede funktioner til udvidelse, flytning og snappning af vinduer, så prøv et af disse macOS vinduesstyringsværktøjer.
7. Gennemse skjulte filer og mapper med tastaturgenveje
Vil du hurtigt se skjulte filer og mapper uden at genere terminalkommandoer eller tredjepartsprogrammer? Tryk på Command + Shift +. (interval), når dialogboksen Åbn eller Gem for enhver applikation. Dette er en omvejende måde at arbejde på, men er praktisk, når du bare vil gennemse skjulte data i Finder.
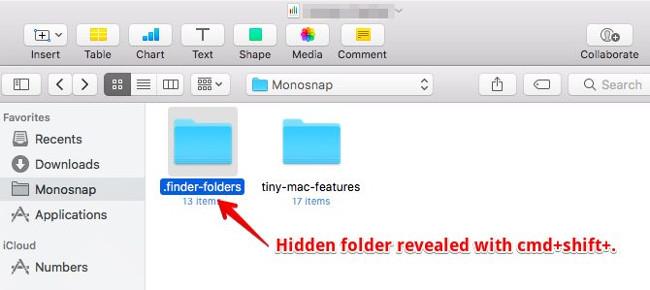
8. Juster kolonnerne til lige store størrelser i Finder
Freaks som mig vil være taknemmelige for denne funktion. I kolonnevisning i Finder skal du holde Option- tasten nede , mens du ændrer størrelsen på kolonner, og du vil se dem vokse og skrumpe i lige stor grad.
9. Vælg Multiple Text Snippets
Hvis du holder kommandotasten nede i et tekstredigeringsprogram, kan du vælge flere tekststykker, der skal kopieres.
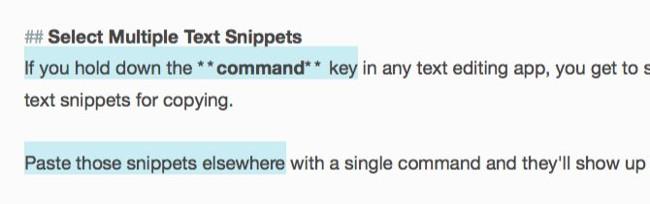
Indsæt disse uddrag andre steder med én kommando, og de vil vise det samme indhold.
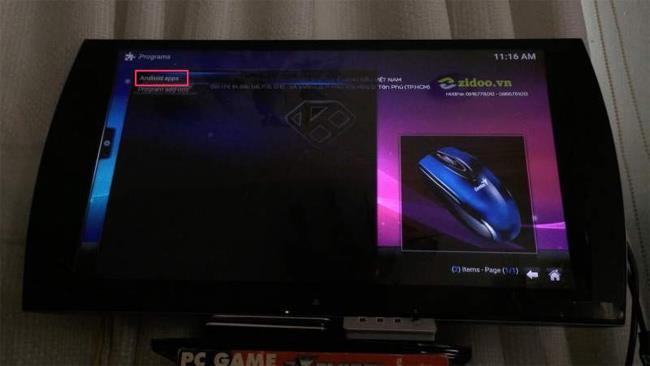
10. Gendan lukkede vinduer
Hvis du bruger tastaturgenvejen Command + Z til at gendanne lukkede faner på én gang, skal du huske Command + Shift + T . Det er det samme som den forrige genvej, men går et skridt videre. Efter at have gendannet den sidste fane fra det aktuelle vindue, flyttes den til at gendanne faner fra det vindue, du lukkede.
Fanen du leder efter er gemt bag en lang liste af lukkede faner eller websider? Så er det bedst at springe til det relevante dokument fra browserhistorikken eller fra adresselinjen.
11. Tilføj accenter hurtigt
Vil du skrive é i CV eller ê i crêpe ? Du behøver ikke at huske tastaturgenveje til stemmetegn eller kopiere disse tegn fra nettet. Hold E -tasten nede , og du vil se alle de diakritiske tegn, der er forbundet med den lige der. Tryk på det nummer, der svarer til den etiket, du vil indtaste.

Dette trick virker kun med bogstavtaster, der er forbundet med accentmærker. For andre specialtegn, du ofte bruger, skal du konfigurere en tekstudvidelsesgenvej i Systemindstillinger > Tastatur > Tekst . Jeg har lavet rupier symboler . Det vises hver gang jeg indtaster rs. og tryk på mellemrumstasten.
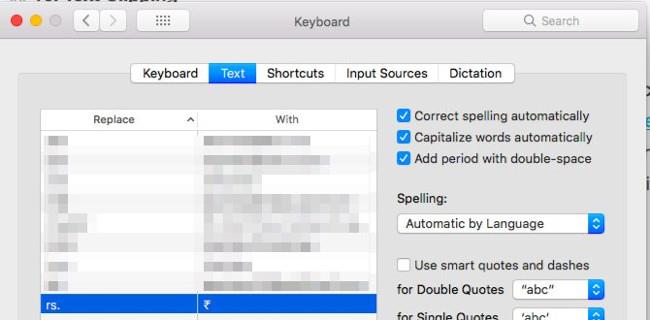
12. Indsæt Apple-logoet i teksten
Du behøver ikke indtaste Apple-logoet ofte, hvis du har brugt det før. Tryk på Option + Shift + K i et tekstredigerbart felt for at indsætte Apple-logo-ikonet.
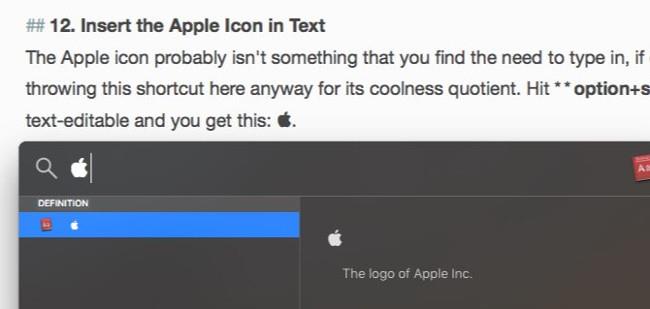
13. Skift mellem tilfældige billeder i Quick Look
Når du forhåndsviser flere billeder med Quick Look, kan du navigere i dem ét efter ét ved hjælp af venstre piletast og højre piletast. Du kan også trykke på knappen Afspil for at se dem som et diasshow. Hvad der ikke er kendt er, at du kan springe til billeder tilfældigt med Index Sheet -funktionen .
Se gitterikonet til højre for knappen Næste i Quick Look. Links til indeksarket, som giver dig en gitterbaseret visning af alle de billeder, du har valgt. Klik på et billede for at springe til det.
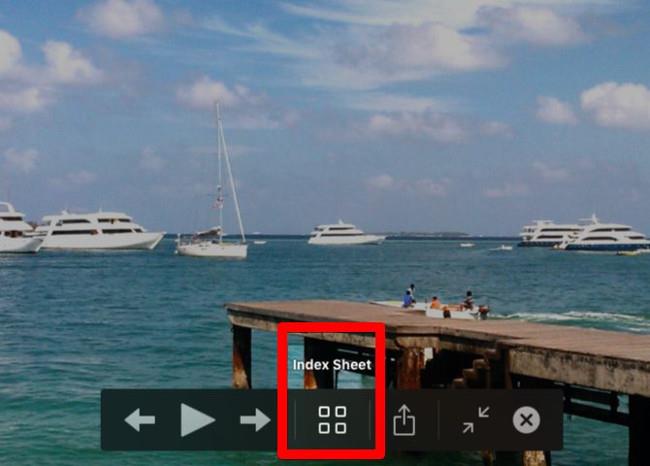
Takket være forstørrede thumbnails er billeddetaljer lettere at identificere i denne visning end i Finders standardikonvisning. Miniaturerne bliver mindre, når du vælger flere billeder til forhåndsvisning på én gang.
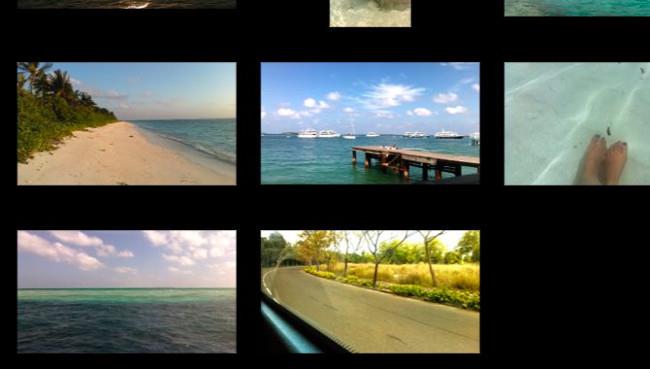
Her er tre Quick Look-tips, du vil sætte pris på:
Ikke bekendt med Quick Look? Denne macOS-funktion giver dig mulighed for at forhåndsvise filer lige på stedet (det vil sige uden at skulle åbne den tilsvarende app). Hvis du trykker på mellemrumstasten med en fil valgt, åbnes den. Tryk på Option + Mellemrum, hvis du vil se en forhåndsvisning af filen i fuldskærmstilstand.
14. Opret filkopier og aliaser fra titellinjen
Næste gang du åbner en fil i et program, skal du være opmærksom på det lille ikon foran filnavnet i titellinjen. Vidste du, at du kan klikke og trække dette ikon til en hvilken som helst Finder-placering for at oprette et alias eller en genvej til den pågældende fil?
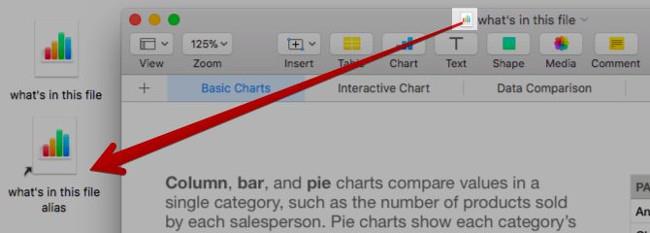
Hvis du holder Option- tasten nede , lige før du slipper ikonet i Finder, får du en kopi af filen i stedet for et alias.
15. Sluk for Force Quit-applikationen
Leder du efter en hurtig måde at lukke inkompatible eller problematiske apps? Hent dialogboksen Force Quit Applications frem med tastaturgenvejen Kommando + Alternativ + Esc . Du kan derefter vælge appen fra listen over aktive apps og tvinge den til at lukke med en Force Quit -knap . Kommando for at vælge flere programmer på listen for at lukke dem på én gang.
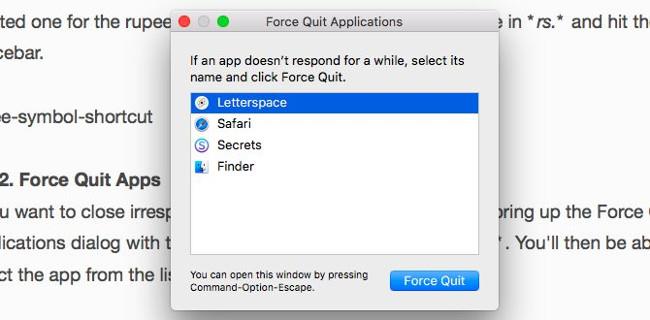
Du finder også Force Quit- indstillingen for applikationen i højrekliksmenuen på dockplaceringsikonet. Den skjules og vises, når du holder Alternativtasten nede .
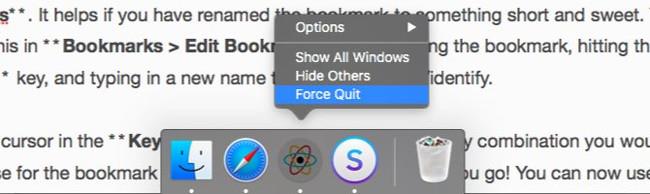
Hvis du skiftede fra Windows til macOS og leder efter hvad der svarer til Ctrl + Alt + Delete, så er Command + Option + Esc, hvad du har brug for!
16. Forhåndsvisning af links i e-mails
En " preview " -funktion i enhver app er praktisk, og jeg bruger den overalt, hvor den er tilgængelig. Jeg vidste ikke, at Mail-appen også havde denne funktion.
Kan du se den lille nedadgående pil, der vises, når du holder markøren over et webstedslink i en e-mail? Det er forhåndsvisningsknappen.

Klik på den knap for at få vist den linkede side i en popup lige der.
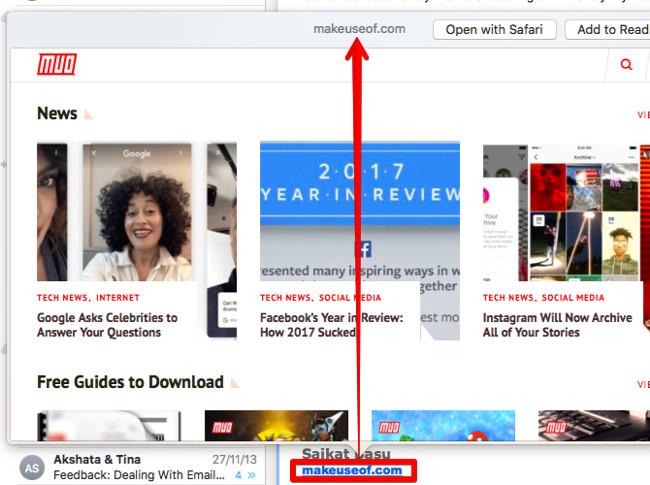
17. Afbryd forbindelsen til Wi-Fi-netværket
Nej, du behøver ikke at klikke på Slå Wi-Fi fra for at afbryde forbindelsen til dit nuværende netværk. Hold den magiske valgtast nede , før du klikker på Wi-Fi-menulinjeikonet, og klik på Afbryd -indstillingen fra den avancerede menu, der vises.
18. Se alle Systemindstillinger-programmer fra enhver visningsrude
Du har brug for dette, hvis du vil vende tilbage til hovedvisningen af Systemindstillinger ved at bruge knappen Vis alle , hver gang du skifter til et andet vindue. I stedet for at klikke på knappen skal du klikke og holde nede for at få vist en menu med alle tilgængelige præferencefelter. Klik nu på det element, du vil se, og du vil blive ført til det vindue med det samme.
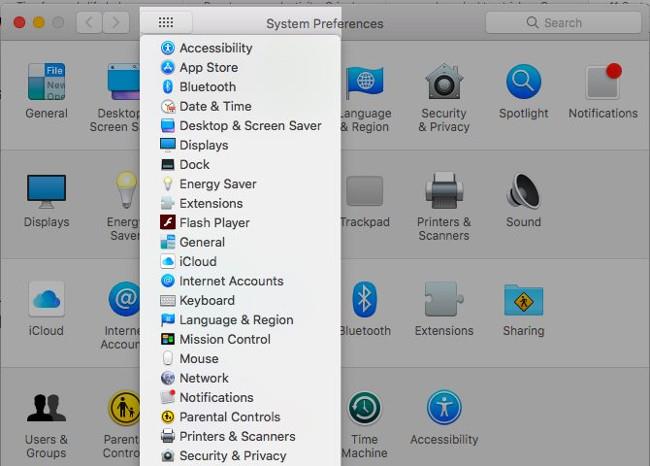
Er der noget, der er nemmere at huske, når du bruger en Mac?
Er det ikke en blanding af to modstridende kategorier at opdage smarte macOS-funktioner efter måneder eller år med brug af en Mac-computer? Anyway, bedre sent end aldrig!
Hvilke interessante funktioner ovenfor ville du ønske, at du havde opdaget før? Fortæl os om dine yndlings "kan macOS gøre det?"-øjeblikke. din i kommentarfeltet nedenfor!
Forfatter: Akshata Shanbhag
Se nogle flere artikler:
Har det sjovt!
Hvis du foretrækker VMware frem for VirtualBox, kan du oprette en virtuel macOS Monterey-maskine ved hjælp af VMware, der fungerer præcis som VirtualBox.
Denne artikel vil guide dig gennem de enkle trin, du skal udføre for at slette (glemme) et tidligere tilsluttet WiFi-netværk på din Mac.
Indstilling af en adgangskode på din computer er den nemmeste måde at sikre din computer mod uautoriseret adgang eller computerindtrængen for at få adgang til dine dokumenter eller personlige data.
For nylig står Java over for store sikkerhedsproblemer, der er mange sårbarheder i dette værktøj. Hackere kan stjæle vigtig information. For at sikre informationssikkerhed og -sikkerhed bør du derfor fjerne Java fra din computers webbrowser.
Har du brug for at læse Mac-drev på Windows? Dagens artikel vil fortælle dig alt, hvad du behøver at vide for at få dit Mac-drev til at fungere på Windows.
DPI (dots per inch) er en enhed til at måle følsomheden af en computermus. Jo højere DPI, jo længere kan markøren på skærmen bevæge sig på skærmen, hver gang musen flyttes.
Tips.BlogCafeIT vil guide dig, hvordan du installerer Windows 10 på MacBook Pro (version 2016 og nyere).
Hvis du skjuler eller skjuler en mappe eller fil på din computer, sikrer du delvist, at oplysningerne i den pågældende mappe eller fil ikke bliver fundet af andre.
Nogle forskere mener, at lyset fra computere er årsagen til mange menneskers manglende søvn og urolige søvn. Heldigvis er der en løsning - funktionen til begrænsning af blåt lys på pc og Mac - som vil hjælpe dig med at slippe af med dette søvnmangel.
Hvis din computer, Mac eller Android, iOS-enheder ikke kan se videoer på Youtube, eller ikke kan indlæse videoer, eller videoer ikke afspilles,... så kan du anvende nogle af løsningerne nedenfor for at rette fejlen. .









