Sådan indstilles nedtællingstimer og timer på iPhone eller iPad

Der er to hurtigere og enklere måder at konfigurere en nedtælling/timer på din Apple-enhed.

Har du en skærm fuld af sjældent brugte apps? Eller måske vil du omarrangere visningsrækkefølgen, når du stryger på iPad'ens startskærm? Fra og med iPadOS 15 kan du skjule og omorganisere dine iPad-skærme. Sådan gør du.
Sådan skjuler du iPad-skærmen
Startskærmen på iPad'en er, hvor programikoner er angivet, hvilket giver dig mulighed for hurtigt at få adgang til et program samt udføre en række forskellige handlinger. Afhængigt af antallet af applikationer kan du have mere eller mindre interaktive skærme. Derudover er måden folk arrangerer applikationsikoner på skærmen også anderledes. Du kan gruppere applikationer, som du sjældent bruger, på én skærm, og derefter skjule denne skærm og vise den igen, når du har brug for at få adgang til en applikation på den.
For at gøre dette skal du først trykke og holde på et hvilket som helst tomt område på skærmen for at gå ind i redigeringstilstand. Du vil se applikationsikonerne svinge lidt. Tryk derefter på skærmskyderen nederst lige over Dock-området.
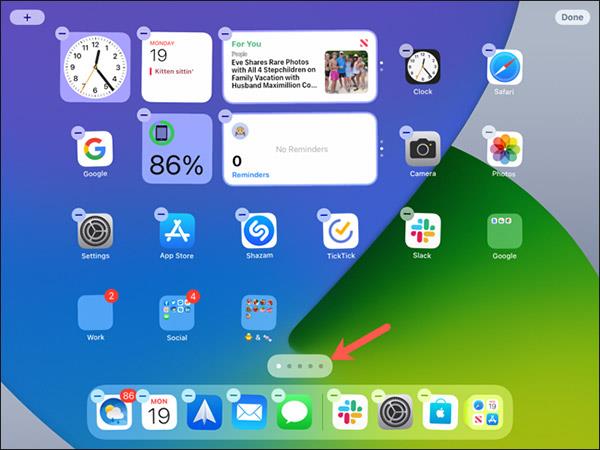
Du vil nu se en liste over alle de interaktive skærme, der indeholder app-ikoner på din iPad. Hvert element kommer med et flueben lige under det, der fortæller dig, at denne skærm i øjeblikket vises, og du kan se dem, når du foretager vandrette strygninger på startskærmen.
Du skal blot fjerne markeringen af den skærm, du vil skjule, og derefter trykke på "Udført" i øverste højre hjørne, når du er færdig. Tryk på Udført igen for at afslutte redigeringstilstand.
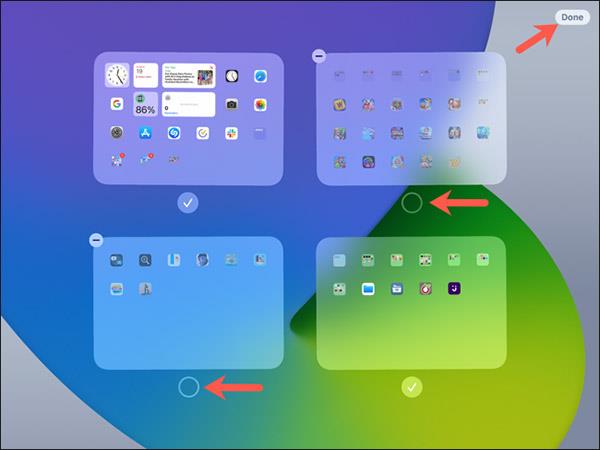
( Bemærk : Når du skjuler skærmen på iPad, vil nyligt downloadede applikationer automatisk blive placeret i appbiblioteket, ikke på startskærmen).
Når du nu stryger over til din startskærm, vil du ikke kunne se skærmen (og dens ikoner), som du har gemt!
Omarranger iPad-skærmrækkefølgen
En af de bedste organisationsfunktioner, Apple introducerede i iPadOS 15, er evnen til at omarrangere startskærmen. Hvis du har flere skærme, der hver indeholder forskellige apps og mapper, er dette den ideelle måde for dig at arrangere den rækkefølge, hvori alt vises efter din smag.
Skærmens arrangementsretning vil være fra venstre mod højre, ligesom du læser en bog. Dette er også en almindelig stil, der almindeligvis findes på enhver tabletmodel.
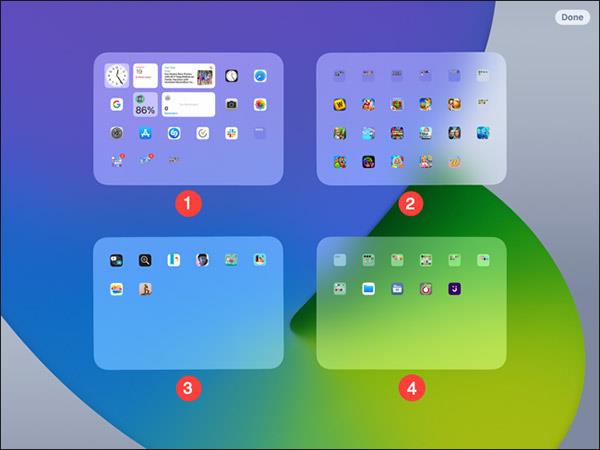
Følg de samme trin ovenfor for at få adgang til skærmredigeringstilstand. Tryk og hold, indtil du ser dine ikoner vippe, og klik derefter på skærmskyderen.
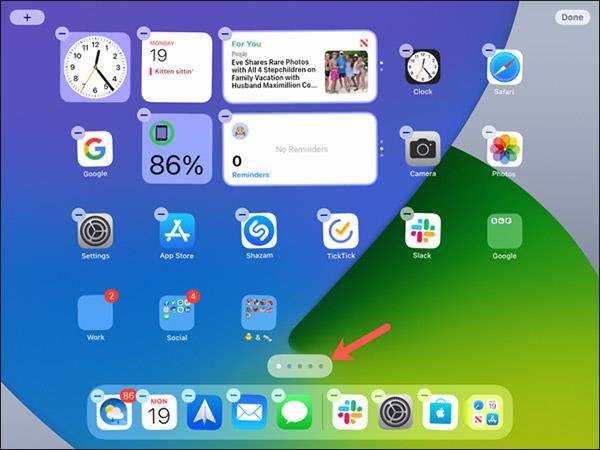
Når du ser en liste over alle dine skærme, skal du trykke, holde og trække hver skærm til en ny placering, svarende til den visningsrækkefølge, du ønsker. Du kan gøre dette med alle skærme, inklusive startskærmen.
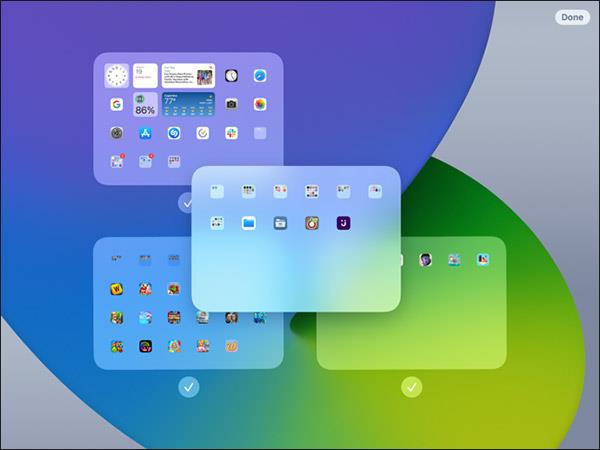
Når du er færdig, skal du trykke på "Udført" for at lukke skærmlisten og "Udført" igen for at afslutte redigeringstilstand.
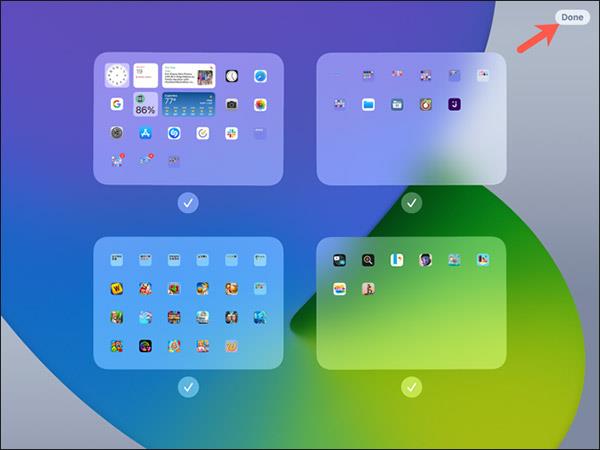
Der er to hurtigere og enklere måder at konfigurere en nedtælling/timer på din Apple-enhed.
Hvis din iPhone eller iPad har en ødelagt tænd/sluk-knap, kan du stadig låse skærmen (eller endda genstarte den) ved hjælp af en tilgængelighedsfunktion kaldet AssistiveTouch. Sådan gør du.
Har du nogensinde følt dig irriteret over, at din iPhone eller iPad nogle gange automatisk tænder skærmen, når der kommer en notifikation?
Nu finder du fantastisk understøttelse af tastaturgenveje i de mest brugte apps på iPad. Men hvordan finder du hurtigt ud af, hvilke genveje der er tilgængelige for dig?
Du kan absolut bruge Find min til at fjernkontrollere batterilevetiden på en iPhone eller iPad, som du ikke har med dig.
Slukning af strømmen er generelt en simpel handling på mobile enheder, som alle kan gøre, med iPad er ingen undtagelse.
Dagene med at trække dit hår ud i forsøget på at håndtere zip-arkiver på din iPhone eller iPad er forbi.
Den indbyggede Fotos-app på iOS og iPadOS inkluderer en indbygget funktion, der giver dig mulighed for fleksibelt at rotere billeder fra forskellige vinkler.
Du ved det måske ikke, men Sony PlayStation 5 DualSense-controlleren understøtter også nem parring med iPhone eller iPad.
Denne artikel viser dig, hvordan du indstiller denne grænsefladetype som standard for alle indgående opkald på iPhone og iPad.
Hvis du vil tage digitale noter hurtigt og effektivt, eller skabe smukke kunstværker med din iPad, er Apple Pencil nok et uundværligt tilbehør.
Telefonen har et indbygget værktøj til at kontrollere batteriets tilstand, men iPad gør det ikke.
Denne artikel viser dig, hvordan du ændrer systemnavnet på alle generationer af iPad, der kører iOS 12 eller nyere.
Fra og med iPadOS 15 kan du skjule og omorganisere dine iPad-skærme.
Quantrimang vil guide dig, hvordan du gemmer e-mails som PDF-filer på iPhone og iPad.
App Library eller Application Library er et værktøj, der allerede er ganske velkendt for iPhone-brugere, men som kun blev introduceret på iPad gennem iPadOS 15.
Introduceret med iPadOS 15 giver Quick Note iPad-brugere en bekvem måde at tage noter på fra enhver skærm eller åben app.
I artiklen nedenfor vil Quantrimang vise dig, hvordan du kopierer og indsætter håndskrevne noter fra Note-applikationen på iPad.
Startende med iOS 15 og iPadOS 15 ændrede Apple den måde, hvorpå operativsystemets funktion til dæmpning af meddelelser fungerer.
Microsoft Edge-browseren til iPhone og iPad giver brugere mulighed for at se videoer, mens de surfer på websteder på samme tid ved hjælp af Picture-in-Picture (PIP)-tilstand.
Sound Check er en lille, men ret nyttig funktion på iPhone-telefoner.
Fotos-appen på iPhone har en hukommelsesfunktion, der opretter samlinger af fotos og videoer med musik som en film.
Apple Music har vokset sig usædvanligt stor siden den første gang blev lanceret i 2015. Til dato er det verdens næststørste betalte musikstreamingplatform efter Spotify. Ud over musikalbum er Apple Music også hjemsted for tusindvis af musikvideoer, døgnåbne radiostationer og mange andre tjenester.
Hvis du vil have baggrundsmusik i dine videoer, eller mere specifikt, optage sangen, der afspilles som videoens baggrundsmusik, er der en ekstrem nem løsning.
Selvom iPhone indeholder en indbygget Weather-app, giver den nogle gange ikke nok detaljerede data. Hvis du vil tilføje noget, er der masser af muligheder i App Store.
Ud over at dele billeder fra album, kan brugere tilføje fotos til delte album på iPhone. Du kan automatisk tilføje billeder til delte album uden at skulle arbejde fra albummet igen.
Der er to hurtigere og enklere måder at konfigurere en nedtælling/timer på din Apple-enhed.
App Store indeholder tusindvis af fantastiske apps, du ikke har prøvet endnu. Almindelige søgetermer er muligvis ikke nyttige, hvis du vil opdage unikke apps, og det er ikke sjovt at gå i gang med endeløs scrolling med tilfældige søgeord.
Blur Video er et program, der slører scener eller ethvert indhold, du ønsker på din telefon, for at hjælpe os med at få det billede, vi kan lide.
Denne artikel vil guide dig, hvordan du installerer Google Chrome som standardbrowser på iOS 14.


























