Sådan indstilles nedtællingstimer og timer på iPhone eller iPad

Der er to hurtigere og enklere måder at konfigurere en nedtælling/timer på din Apple-enhed.
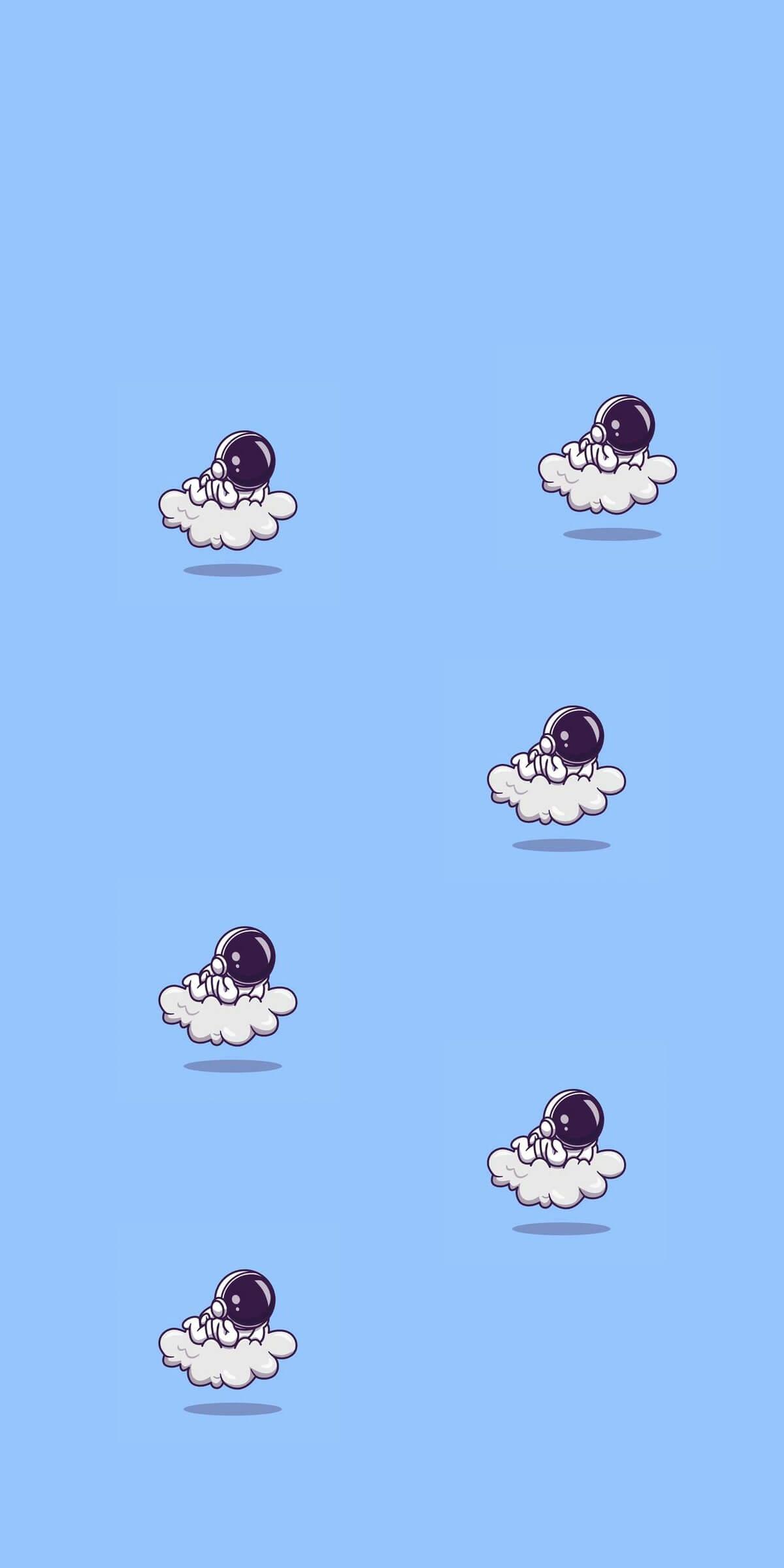
macOS Catalina og iPadOS inkluderer understøttelse af en ny funktion kaldet Sidecar, designet til at lade dig bruge din iPad som en sekundær skærm til din Mac. Sidecar er hurtig, nem at bruge og kan spejle indhold på din Mac eller gøre den til en sekundær skærm for ekstra skærmtid, uanset hvor du er.
Denne guide dækker alt, hvad du har brug for at vide om Sidecar, fra hvordan du bruger det til Apple Pencil- kompatibilitet .
Brug af Sidecar kræver en kompatibel Mac, der kører macOS Catalina eller nyere, og en kompatibel iPad, der kører iOS 13 eller nyere. Der er flere måder at aktivere Sidecar på, som alle kan gøres fra Catalina.
Den nemmeste måde at få adgang til Sidecar er at bruge AirPlay-grænsefladen på din Mac. Når du klikker på AirPlay-ikonet øverst på menulinjen (det ligner en skærm med en pil), hvis du har en Sidecar-kompatibel iPad, vises den på AirPlay-listen.
Derfra skal du blot vælge den iPad, du vil oprette forbindelse til, og den tændes automatisk og aktiveres som en sekundær Mac-skærm.
Du kan også få adgang til Sidecar ved at klikke og holde den grønne udvidelsesvindueknap nede på en hvilken som helst Mac-app, og du kan få adgang til Sidecar i Sidecar-sektionen i Præferencer.
Sådan bruger du sidevogn
Sidecar er designet som en sekundær Mac-skærm, så den fungerer som enhver anden sekundær skærm, du kan bruge med din Mac. Du kan trække vinduer fra din Mac til din iPad og omvendt og interagere med begge ved hjælp af din Macs pegefelt.
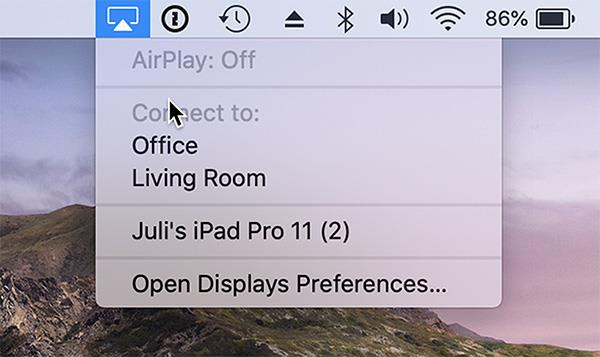
Forbind iPad og Mac nemt via AirPlay
Sidecar er ikke designet til at arbejde med berøringsbevægelser, så selvom du kan trykke på nogle kontrolelementer på skærmen eller rulle gennem nogle websider, styrer du for det meste tingene med pegefeltet. , din Mac-mus eller med Apple Pencil. Det er fordi Sidecar ikke er beregnet til at bringe berøringskontroller til Mac'en - det er bare en sekundær visningsmulighed.
Forbind med Apple Pencil
Når du bruger Sidecar, fungerer Apple Pencil (første eller anden generation afhængigt af din iPad) som en erstatning for musen til at klikke, vælge og andre kontrolelementer på skærmen.
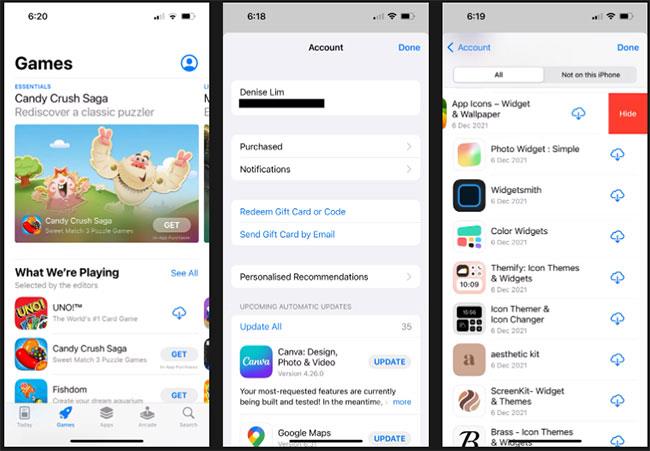
Kan styres via Apple Pencil
I apps som Photoshop og Illustrator gør Apple Pencil meget mere. Du kan tegne direkte i Photoshop eller andre lignende Mac-apps for at gøre din iPad til en grafiktablet til din Mac, ikke ulig en Wacom-grafiktablet. Det er en fantastisk måde at skabe kunst, redigere fotos og mere med interaktiviteten fra en Apple Pencil, men kraften fra en Mac.
Tilslut tastaturet
Når du bruger et tastatur som Apples Magic Keyboard med iPad, tjener det som en erstatning for dit Mac-tastatur, så du kan skrive, som du ville på en Mac i ethvert åbent vindue.

Sidevogn er også kompatibel med Magic Keyboard
Kablet og trådløs forbindelse
Din Mac kan tilsluttes din iPad via en kablet eller trådløs forbindelse. Til en kablet forbindelse skal du bruge det passende kabel, såsom et USB-C til USB-C-kabel til den nyeste iPad Pro eller et USB-C til Lightning-kabel til iPad-modeller udstyret med en Lightning-port.
Brug af en kablet forbindelse gør det muligt for din iPad at oplade, og det vil minimere eventuelle forsinkelsesproblemer, du måtte opleve fra en dårlig trådløs forbindelse. Brug af Sidecar over en trådløs forbindelse fungerer fint, men du skal have en stabil netværksforbindelse.
Brug af en trådløs forbindelse kræver, at din iPad er inden for 30 fod fra din Mac, hvilket faktisk er ret langt.
Touch Bar og kontroller
Sidecar sætter en sidebar kontrol på din iPad for at gøre ting som at skjule eller vise værktøjslinjen, vise skærmtastaturet, lukke vinduer eller adgangskontroltaster som Shift, Command, Option og Control.
Sidecar tilføjer også en Touch Bar under skærmen på iPad, ligesom Touch Bar på MacBook Pro-modeller. Selvom din Mac ikke har en Touch Bar, vil disse Touch Bar-kontroller være synlige.
Touch Bar-kontroller vil dukke op for Apple-apps og for tredjepartsapps, der har implementeret understøttelse af Touch Bar.
Indstillinger for sidevognsadgang
Hvis du klikker på AirPlay-ikonet, mens din Mac er tilsluttet din iPad, kan du se nogle hurtige kontroller til at gøre ting som at skjule sidebjælken eller skjule Touch Bar, og der er også en mulighed for at skifte mellem at bruge Brug iPad som din egen skærm eller spejle din Macs nuværende skærm.
Du kan finde yderligere sidevognsmuligheder ved at åbne Systemindstillinger og vælge sidevognssektionen. På denne placering kan du flytte sidebjælken til venstre eller højre på skærmen, flytte Touch Bar til bunden eller toppen af skærmen eller aktivere dobbelttryk på Apple Pencil.
Sidevognskompatibilitet
Sidevogn er begrænset til mange nye Mac-modeller og er kompatibel med følgende maskiner:
De fleste ældre maskiner er sortlistet fra at bruge Sidecar, men nogle Mac'er kan bruge funktionen via en Terminal-kommando leveret af udvikleren Steve Troughton-Smith.
På iPad er Sidecar begrænset til iPad-modeller, der fungerer med Apple Pencil, så ældre modeller uden Apple Pencil-understøttelse kan ikke bruges med Sidecar. Kompatible iPads inkluderer:
Der er to hurtigere og enklere måder at konfigurere en nedtælling/timer på din Apple-enhed.
Hvis din iPhone eller iPad har en ødelagt tænd/sluk-knap, kan du stadig låse skærmen (eller endda genstarte den) ved hjælp af en tilgængelighedsfunktion kaldet AssistiveTouch. Sådan gør du.
Har du nogensinde følt dig irriteret over, at din iPhone eller iPad nogle gange automatisk tænder skærmen, når der kommer en notifikation?
Nu finder du fantastisk understøttelse af tastaturgenveje i de mest brugte apps på iPad. Men hvordan finder du hurtigt ud af, hvilke genveje der er tilgængelige for dig?
Du kan absolut bruge Find min til at fjernkontrollere batterilevetiden på en iPhone eller iPad, som du ikke har med dig.
Slukning af strømmen er generelt en simpel handling på mobile enheder, som alle kan gøre, med iPad er ingen undtagelse.
Dagene med at trække dit hår ud i forsøget på at håndtere zip-arkiver på din iPhone eller iPad er forbi.
Den indbyggede Fotos-app på iOS og iPadOS inkluderer en indbygget funktion, der giver dig mulighed for fleksibelt at rotere billeder fra forskellige vinkler.
Du ved det måske ikke, men Sony PlayStation 5 DualSense-controlleren understøtter også nem parring med iPhone eller iPad.
Denne artikel viser dig, hvordan du indstiller denne grænsefladetype som standard for alle indgående opkald på iPhone og iPad.
Hvis du vil tage digitale noter hurtigt og effektivt, eller skabe smukke kunstværker med din iPad, er Apple Pencil nok et uundværligt tilbehør.
Telefonen har et indbygget værktøj til at kontrollere batteriets tilstand, men iPad gør det ikke.
Denne artikel viser dig, hvordan du ændrer systemnavnet på alle generationer af iPad, der kører iOS 12 eller nyere.
Fra og med iPadOS 15 kan du skjule og omorganisere dine iPad-skærme.
Quantrimang vil guide dig, hvordan du gemmer e-mails som PDF-filer på iPhone og iPad.
App Library eller Application Library er et værktøj, der allerede er ganske velkendt for iPhone-brugere, men som kun blev introduceret på iPad gennem iPadOS 15.
Introduceret med iPadOS 15 giver Quick Note iPad-brugere en bekvem måde at tage noter på fra enhver skærm eller åben app.
I artiklen nedenfor vil Quantrimang vise dig, hvordan du kopierer og indsætter håndskrevne noter fra Note-applikationen på iPad.
Startende med iOS 15 og iPadOS 15 ændrede Apple den måde, hvorpå operativsystemets funktion til dæmpning af meddelelser fungerer.
Microsoft Edge-browseren til iPhone og iPad giver brugere mulighed for at se videoer, mens de surfer på websteder på samme tid ved hjælp af Picture-in-Picture (PIP)-tilstand.
Sound Check er en lille, men ret nyttig funktion på iPhone-telefoner.
Fotos-appen på iPhone har en hukommelsesfunktion, der opretter samlinger af fotos og videoer med musik som en film.
Apple Music har vokset sig usædvanligt stor siden den første gang blev lanceret i 2015. Til dato er det verdens næststørste betalte musikstreamingplatform efter Spotify. Ud over musikalbum er Apple Music også hjemsted for tusindvis af musikvideoer, døgnåbne radiostationer og mange andre tjenester.
Hvis du vil have baggrundsmusik i dine videoer, eller mere specifikt, optage sangen, der afspilles som videoens baggrundsmusik, er der en ekstrem nem løsning.
Selvom iPhone indeholder en indbygget Weather-app, giver den nogle gange ikke nok detaljerede data. Hvis du vil tilføje noget, er der masser af muligheder i App Store.
Ud over at dele billeder fra album, kan brugere tilføje fotos til delte album på iPhone. Du kan automatisk tilføje billeder til delte album uden at skulle arbejde fra albummet igen.
Der er to hurtigere og enklere måder at konfigurere en nedtælling/timer på din Apple-enhed.
App Store indeholder tusindvis af fantastiske apps, du ikke har prøvet endnu. Almindelige søgetermer er muligvis ikke nyttige, hvis du vil opdage unikke apps, og det er ikke sjovt at gå i gang med endeløs scrolling med tilfældige søgeord.
Blur Video er et program, der slører scener eller ethvert indhold, du ønsker på din telefon, for at hjælpe os med at få det billede, vi kan lide.
Denne artikel vil guide dig, hvordan du installerer Google Chrome som standardbrowser på iOS 14.



























