Jak nastavit odpočítávací časovač a časovač na iPhone nebo iPad

Existují dva rychlejší a jednodušší způsoby, jak nastavit odpočítávání/časovač na vašem zařízení Apple.

iPady se v posledních letech zlepšily v práci s externími klávesnicemi. Nyní najdete skvělou podporu klávesových zkratek ve většině nejčastěji používaných aplikací. Jak ale rychle zjistit, jaké zkratky máte k dispozici?
V iPadOS je neuvěřitelně snadný způsob a funguje s každou aplikací.
Některé zkratky, jako je kopírování a vkládání, fungují na iPadOS bez ohledu na to, jakou aplikaci používáte. Jiné jsou ale navrženy tak, aby dělaly konkrétní věci v rámci jednotlivých aplikací a po použití mohou výrazně urychlit běžné úkoly.
Problém je naučit se všechny ty klávesové zkratky. Můžete si prohlédnout online tutoriály nebo zkusit zjistit, zda vývojář aplikace publikoval tutoriály. Nebo můžete na iPadu použít šikovnou funkci, která zobrazí všechny klávesové zkratky, které máte k dispozici.
Jak zobrazit klávesové zkratky dostupné na iPadu
Chcete-li zobrazit dostupné klávesové zkratky v jakékoli aplikaci, jednoduše na několik sekund podržte klávesu Command na klávesnici iPadu. Poté se na obrazovce zobrazí seznam všech klávesových zkratek, které můžete použít v aplikaci, kterou máte otevřenou.
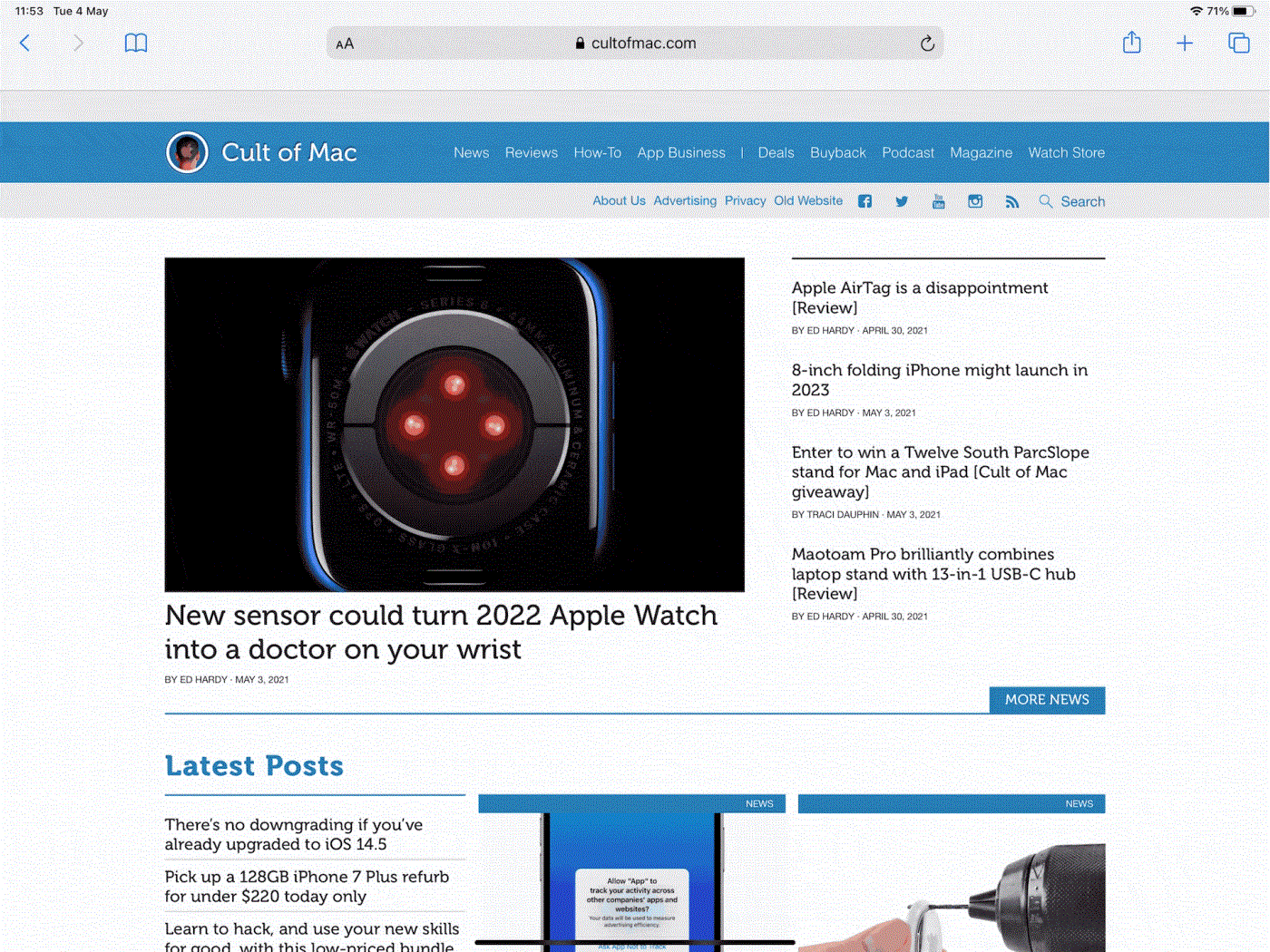
Seznam všech klávesových zkratek zobrazených na iPadu
Pamatujte, že tyto klávesové zkratky se budou měnit v závislosti na aplikaci, kterou používáte. A v některých případech, kdy existuje více zkratek, jako v Safari, bude seznam na obrazovce obsahovat více než jednu stránku. Při přejíždění mezi nimi podržte klávesu Command .
Skvělá věc na tomto triku je, že si nemusíte zkoušet zapamatovat všechny své oblíbené klávesové zkratky najednou, protože můžete kdykoli podržet klávesu Command , abyste byli připomenuti, když to potřebujete.
Existují dva rychlejší a jednodušší způsoby, jak nastavit odpočítávání/časovač na vašem zařízení Apple.
Pokud má váš iPhone nebo iPad rozbité tlačítko napájení, můžete stále zamknout obrazovku (nebo ji dokonce restartovat) pomocí funkce usnadnění nazvané AssistiveTouch. Zde je návod.
Cítili jste se někdy naštvaní, když váš iPhone nebo iPad někdy automaticky zapíná obrazovku, když přijde upozornění?
Nyní najdete skvělou podporu pro klávesové zkratky v nejčastěji používaných aplikacích na iPadu. Jak ale rychle zjistit, jaké zkratky máte k dispozici?
Funkci Najít můžete bezpodmínečně použít ke vzdálené kontrole výdrže baterie na iPhonu nebo iPadu, který s sebou nenosíte.
Vypnutí napájení je na mobilních zařízeních obecně jednoduchá operace, kterou zvládne každý, iPad není výjimkou.
Doby, kdy jste si tahali vlasy za vlasy, když jste se snažili vypořádat s archivy zip na vašem iPhonu nebo iPadu, jsou pryč.
Vestavěná aplikace Fotky na iOS a iPadOS obsahuje vestavěnou funkci, která umožňuje flexibilně otáčet fotografie z různých úhlů.
Možná to nevíte, ale ovladač Sony PlayStation 5 DualSense podporuje i snadné spárování s iPhonem nebo iPadem.
Tento článek vám ukáže, jak nastavit tento typ rozhraní jako výchozí pro všechny příchozí hovory na iPhone a iPad.
Pokud si chcete rychle a efektivně pořizovat digitální poznámky nebo pomocí iPadu vytvářet krásná umělecká díla, Apple Pencil je pravděpodobně nepostradatelným doplňkem.
Telefon má vestavěný nástroj pro kontrolu stavu baterie, ale iPad ne.
Tento článek vám ukáže, jak změnit název systému na všech generacích iPadu se systémem iOS 12 nebo novějším.
Počínaje iPadOS 15 můžete skrýt a změnit pořadí obrazovek iPadu.
Quantrimang vás provede ukládáním e-mailů jako souborů PDF na iPhone a iPad.
Knihovna aplikací nebo Knihovna aplikací je nástroj, který je uživatelům iPhone již docela známý, ale byl představen pouze na iPadu prostřednictvím iPadOS 15.
Rychlá poznámka, představená s iPadOS 15, poskytuje uživatelům iPadu pohodlný způsob, jak si dělat poznámky z libovolné obrazovky nebo otevřené aplikace.
V článku níže vám Quantrimang ukáže, jak kopírovat a vkládat ručně psané poznámky z aplikace Note na iPadu.
Počínaje iOS 15 a iPadOS 15 Apple změnil způsob, jakým funguje funkce ztlumení upozornění operačního systému.
Prohlížeč Microsoft Edge pro iPhone a iPad umožňuje uživatelům sledovat videa při současném procházení webových stránek pomocí režimu obrazu v obraze (PIP).
Kontrola zvuku je malá, ale docela užitečná funkce na telefonech iPhone.
Aplikace Fotky na iPhonu má funkci vzpomínek, která vytváří sbírky fotografií a videí s hudbou jako ve filmu.
Apple Music se od svého prvního spuštění v roce 2015 mimořádně rozrostla. K dnešnímu dni je po Spotify druhou největší platformou pro placené streamování hudby na světě. Kromě hudebních alb je Apple Music také domovem tisíců hudebních videí, nepřetržitých rádiových stanic a mnoha dalších služeb.
Pokud chcete ve svých videích hudbu na pozadí, nebo konkrétněji nahrát přehrávanou skladbu jako hudbu na pozadí videa, existuje velmi snadné řešení.
Přestože iPhone obsahuje vestavěnou aplikaci Počasí, někdy neposkytuje dostatečně podrobná data. Pokud chcete něco přidat, v App Store je spousta možností.
Kromě sdílení fotografií z alb mohou uživatelé přidávat fotografie do sdílených alb na iPhone. Fotografie můžete automaticky přidávat do sdílených alb, aniž byste museli znovu pracovat s albem.
Existují dva rychlejší a jednodušší způsoby, jak nastavit odpočítávání/časovač na vašem zařízení Apple.
App Store obsahuje tisíce skvělých aplikací, které jste ještě nevyzkoušeli. Mainstreamové hledané výrazy nemusí být užitečné, pokud chcete objevovat unikátní aplikace, a pouštět se do nekonečného rolování s náhodnými klíčovými slovy není žádná legrace.
Blur Video je aplikace, která rozmaže scény nebo jakýkoli obsah, který chcete v telefonu, a pomůže nám tak získat obrázek, který se nám líbí.
Tento článek vás provede instalací Google Chrome jako výchozího prohlížeče v systému iOS 14.


























