Jak nastavit odpočítávací časovač a časovač na iPhone nebo iPad

Existují dva rychlejší a jednodušší způsoby, jak nastavit odpočítávání/časovač na vašem zařízení Apple.

Knihovna aplikací nebo Knihovna aplikací je nástroj, který je uživatelům iPhone již docela známý, ale byl představen pouze na iPadu prostřednictvím iPadOS 15. Co je tedy Knihovna aplikací a jak ji můžete používat na My iPad? Pojďme to zjistit níže.
Co je Knihovna aplikací?
Stejně jako knihovna aplikací zavedená do iPhone s iOS 14, lze knihovnu aplikací považovat za centrální centrum pro správu všech aplikací na vašem iPadu. Poskytuje vám snadný přístup ke všem dostupným aplikacím i aplikacím, které jste si stáhli do zařízení. Knihovna aplikací navíc poskytuje také specializovaný vyhledávač, který vám umožní rychle procházet dostupné aplikace. Organizování aplikace do tematických kategorií je přitom poměrně intuitivní.
Kromě toho, že pomáhá lépe organizovat a spravovat váš obchod s aplikacemi, další obrovskou výhodou, kterou knihovna aplikací přináší, je to, že vám umožňuje vědecky snížit počet aplikací, které se zobrazují na vaší domovské obrazovce. Obrazovku můžete vyčistit tak, že smažete ikony aplikací, poté otevřete knihovnu aplikací a podle potřeby tyto aplikace znovu otevřete.
Přístup ke knihovně aplikací na iPadu
Existují dva jednoduché způsoby, jak získat přístup ke knihovně aplikací na vašem iPadu.
První metoda: Přejeďte prstem na poslední domovskou obrazovku. Bez ohledu na to, kolik domovských obrazovek má váš iPad, Knihovna aplikací bude vždy na poslední obrazovce.
Druhým způsobem je použití Docku. Ve výchozím nastavení uvidíte ikonu App Library umístěnou zcela vpravo na Docku.
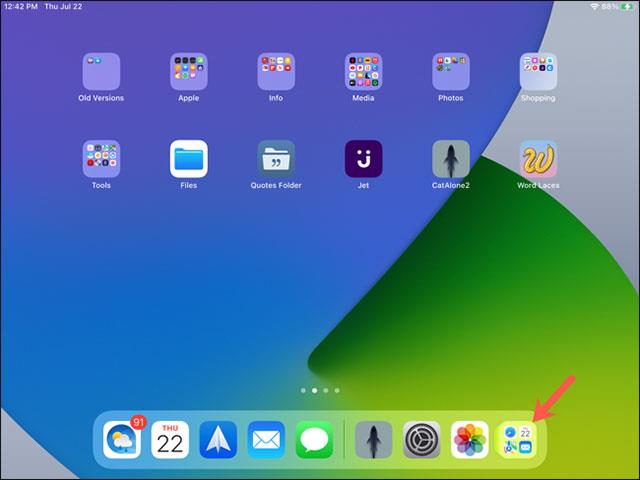
Zobrazte seznamy aplikací v knihovně aplikací
Po přístupu do knihovny aplikací jsou kategorie aplikací konkrétně klasifikovány. Od levého horního rohu máte kategorii „Návrhy“, která zahrnuje aplikace, které často používáte, a Nedávno přidané. Zbývající sekce jsou kategorizovány podle tématu aplikace, jako je Zábava, Podnikání a Hry. Klepnutím na jakoukoli aplikaci ji otevřete.
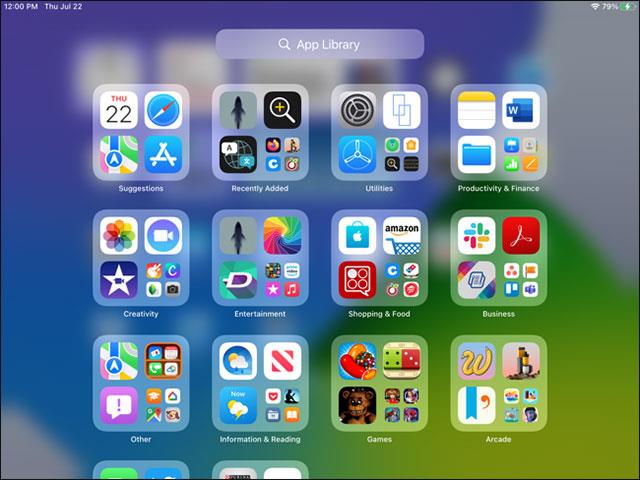
Klepnutím na kategorii ji rozbalíte a zobrazíte aplikace v ní.
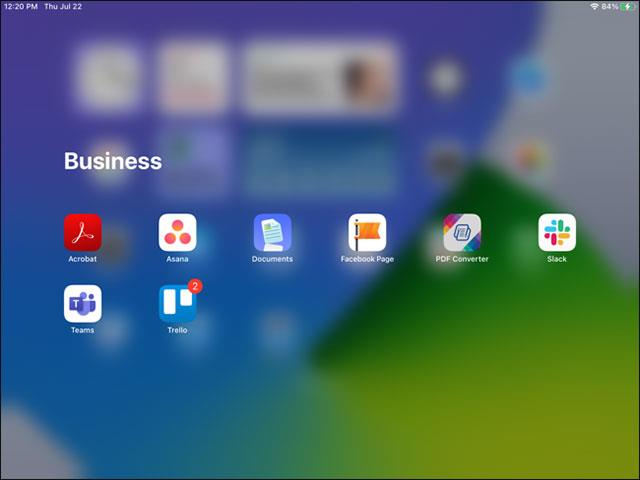
Vyhledejte aplikaci v knihovně aplikací
Po přístupu do knihovny aplikací se v horní části rozhraní zobrazí vyhledávací panel, který vám umožní procházet dostupné aplikace pomocí souvisejících klíčových slov.
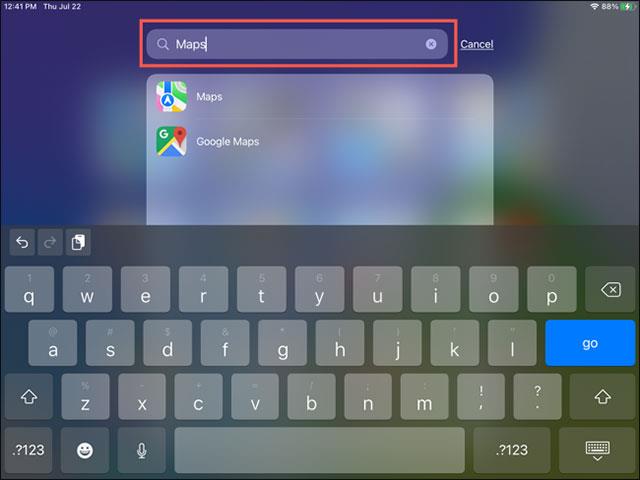
Můžete také vyhledávat aplikace podle abecedy. Klepněte do vyhledávacího pole nebo přejeďte prstem po obrazovce dolů a na pravé straně seznamu aplikací uvidíte písmena.
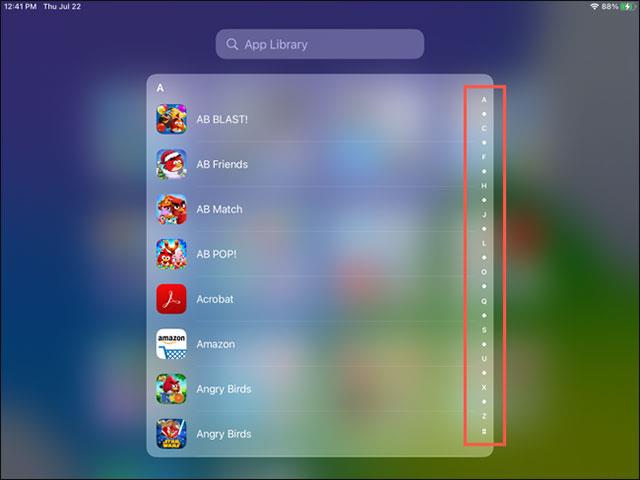
Přesouvejte aplikace do knihovny aplikací a z ní
Přidejte aplikaci do knihovny aplikací
Pokud máte na domovské obrazovce aplikaci a chcete ji přesunout do knihovny aplikací, stiskněte a podržte ikonu aplikace. V zobrazené nabídce vyberte „Odstranit aplikaci“.
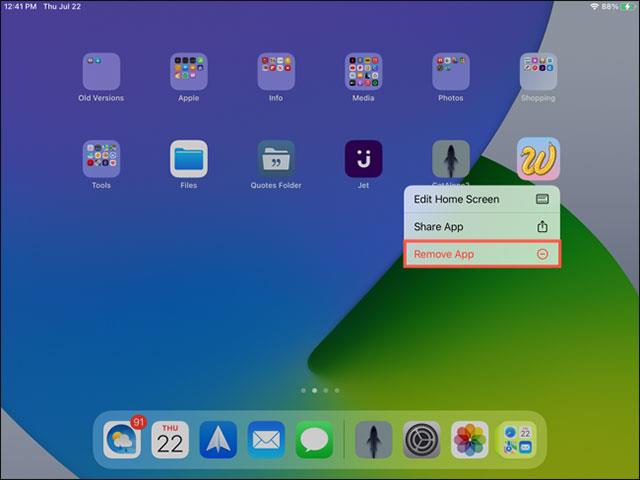
Poté vyberte „Odstranit z domovské obrazovky“. Místo odebrání aplikace ze zařízení to jednoduše odstraní aplikaci z domovské obrazovky. Poté můžete otevřít knihovnu aplikací, když budete chtít tuto aplikaci otevřít.
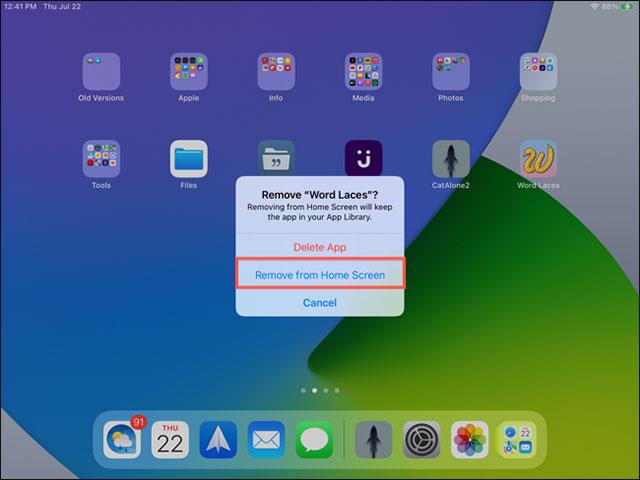
Přesunout aplikace z knihovny aplikací
Pokud chcete na domovskou obrazovku umístit aplikaci z knihovny aplikací, stačí stisknout a podržet ikonu aplikace a poté ze zobrazené nabídky vybrat „Přidat na domovskou obrazovku“.
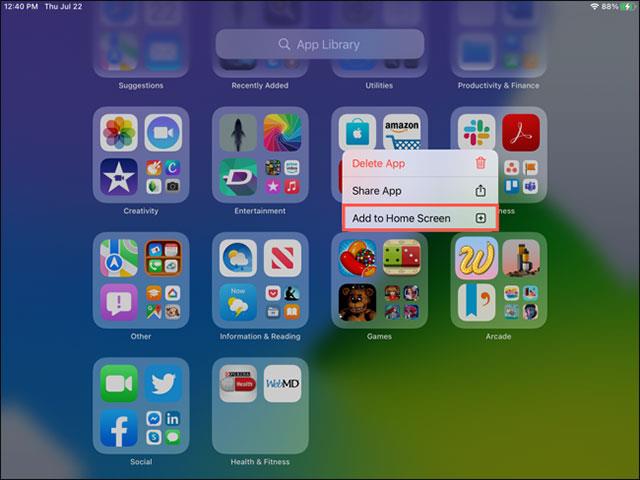
Pro nově stažené aplikace
Na iPadOS 15 se můžete rozhodnout, kam umístit nově stažené aplikace. Budou vždy k dispozici v knihovně aplikací, ale můžete si je také přidat na plochu.
Otevřete Nastavení a klepněte na „Domovská obrazovka a dok“. V části Nově stažené aplikace klepněte na „Přidat na domovskou obrazovku“ nebo „Pouze knihovna aplikací“.
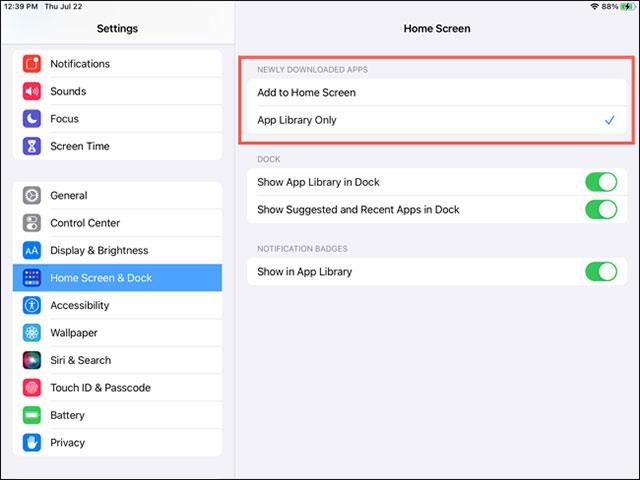
S tímto jednoduchým vylepšením můžete všechny své nové aplikace umístit do knihovny aplikací, aniž byste je umístili na domovskou obrazovku.
Výše jsou uvedeny základní věci, které potřebujete vědět o knihovně aplikací na iPadOS 15. Doufám, že máte se svým iPadem dobré zkušenosti.
Existují dva rychlejší a jednodušší způsoby, jak nastavit odpočítávání/časovač na vašem zařízení Apple.
Pokud má váš iPhone nebo iPad rozbité tlačítko napájení, můžete stále zamknout obrazovku (nebo ji dokonce restartovat) pomocí funkce usnadnění nazvané AssistiveTouch. Zde je návod.
Cítili jste se někdy naštvaní, když váš iPhone nebo iPad někdy automaticky zapíná obrazovku, když přijde upozornění?
Nyní najdete skvělou podporu pro klávesové zkratky v nejčastěji používaných aplikacích na iPadu. Jak ale rychle zjistit, jaké zkratky máte k dispozici?
Funkci Najít můžete bezpodmínečně použít ke vzdálené kontrole výdrže baterie na iPhonu nebo iPadu, který s sebou nenosíte.
Vypnutí napájení je na mobilních zařízeních obecně jednoduchá operace, kterou zvládne každý, iPad není výjimkou.
Doby, kdy jste si tahali vlasy za vlasy, když jste se snažili vypořádat s archivy zip na vašem iPhonu nebo iPadu, jsou pryč.
Vestavěná aplikace Fotky na iOS a iPadOS obsahuje vestavěnou funkci, která umožňuje flexibilně otáčet fotografie z různých úhlů.
Možná to nevíte, ale ovladač Sony PlayStation 5 DualSense podporuje i snadné spárování s iPhonem nebo iPadem.
Tento článek vám ukáže, jak nastavit tento typ rozhraní jako výchozí pro všechny příchozí hovory na iPhone a iPad.
Pokud si chcete rychle a efektivně pořizovat digitální poznámky nebo pomocí iPadu vytvářet krásná umělecká díla, Apple Pencil je pravděpodobně nepostradatelným doplňkem.
Telefon má vestavěný nástroj pro kontrolu stavu baterie, ale iPad ne.
Tento článek vám ukáže, jak změnit název systému na všech generacích iPadu se systémem iOS 12 nebo novějším.
Počínaje iPadOS 15 můžete skrýt a změnit pořadí obrazovek iPadu.
Quantrimang vás provede ukládáním e-mailů jako souborů PDF na iPhone a iPad.
Knihovna aplikací nebo Knihovna aplikací je nástroj, který je uživatelům iPhone již docela známý, ale byl představen pouze na iPadu prostřednictvím iPadOS 15.
Rychlá poznámka, představená s iPadOS 15, poskytuje uživatelům iPadu pohodlný způsob, jak si dělat poznámky z libovolné obrazovky nebo otevřené aplikace.
V článku níže vám Quantrimang ukáže, jak kopírovat a vkládat ručně psané poznámky z aplikace Note na iPadu.
Počínaje iOS 15 a iPadOS 15 Apple změnil způsob, jakým funguje funkce ztlumení upozornění operačního systému.
Prohlížeč Microsoft Edge pro iPhone a iPad umožňuje uživatelům sledovat videa při současném procházení webových stránek pomocí režimu obrazu v obraze (PIP).
Kontrola zvuku je malá, ale docela užitečná funkce na telefonech iPhone.
Aplikace Fotky na iPhonu má funkci vzpomínek, která vytváří sbírky fotografií a videí s hudbou jako ve filmu.
Apple Music se od svého prvního spuštění v roce 2015 mimořádně rozrostla. K dnešnímu dni je po Spotify druhou největší platformou pro placené streamování hudby na světě. Kromě hudebních alb je Apple Music také domovem tisíců hudebních videí, nepřetržitých rádiových stanic a mnoha dalších služeb.
Pokud chcete ve svých videích hudbu na pozadí, nebo konkrétněji nahrát přehrávanou skladbu jako hudbu na pozadí videa, existuje velmi snadné řešení.
Přestože iPhone obsahuje vestavěnou aplikaci Počasí, někdy neposkytuje dostatečně podrobná data. Pokud chcete něco přidat, v App Store je spousta možností.
Kromě sdílení fotografií z alb mohou uživatelé přidávat fotografie do sdílených alb na iPhone. Fotografie můžete automaticky přidávat do sdílených alb, aniž byste museli znovu pracovat s albem.
Existují dva rychlejší a jednodušší způsoby, jak nastavit odpočítávání/časovač na vašem zařízení Apple.
App Store obsahuje tisíce skvělých aplikací, které jste ještě nevyzkoušeli. Mainstreamové hledané výrazy nemusí být užitečné, pokud chcete objevovat unikátní aplikace, a pouštět se do nekonečného rolování s náhodnými klíčovými slovy není žádná legrace.
Blur Video je aplikace, která rozmaže scény nebo jakýkoli obsah, který chcete v telefonu, a pomůže nám tak získat obrázek, který se nám líbí.
Tento článek vás provede instalací Google Chrome jako výchozího prohlížeče v systému iOS 14.


























