Jak nastavit odpočítávací časovač a časovač na iPhone nebo iPad

Existují dva rychlejší a jednodušší způsoby, jak nastavit odpočítávání/časovač na vašem zařízení Apple.
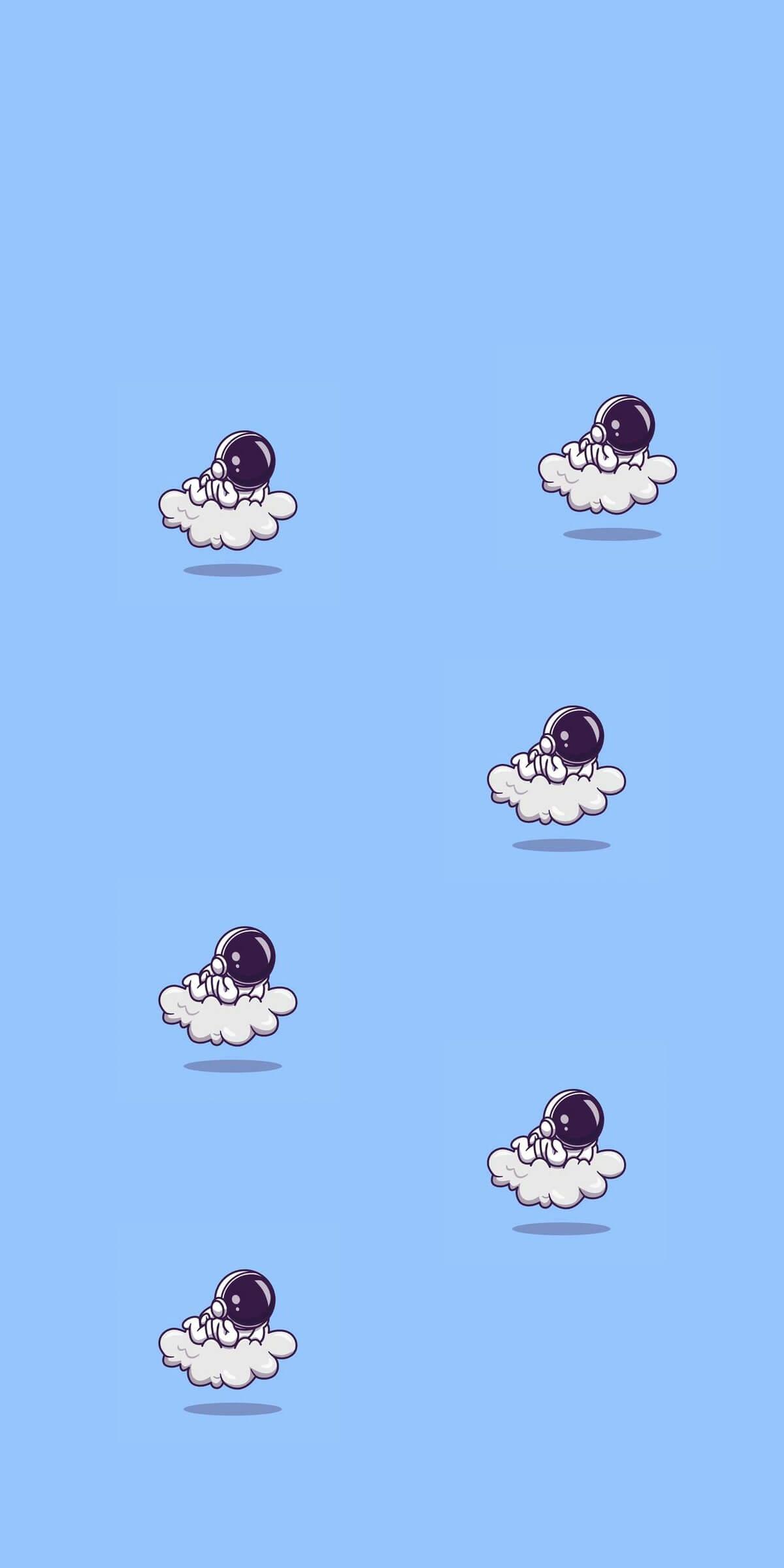
macOS Catalina a iPadOS zahrnují podporu pro novou funkci nazvanou Sidecar, která vám umožní používat iPad jako sekundární displej pro váš Mac. Sidecar je rychlý, snadno se používá a může zrcadlit obsah na vašem Macu nebo jej přeměnit na sekundární displej pro delší čas strávený na obrazovce bez ohledu na to, kde se nacházíte.
Tato příručka obsahuje vše, co potřebujete vědět o Sidecar, od toho, jak jej používat, až po kompatibilitu s Apple Pencil .
Používání Sidecar vyžaduje kompatibilní Mac se systémem macOS Catalina nebo novějším a kompatibilní iPad se systémem iOS 13 nebo novějším. Existuje několik způsobů, jak aktivovat Sidecar, přičemž všechny lze provést z Cataliny.
Nejjednodušší způsob, jak získat přístup k Sidecar, je použít rozhraní AirPlay na vašem Macu. Když kliknete na ikonu AirPlay v horní části panelu nabídek (vypadá jako obrazovka se šipkou), pokud máte iPad kompatibilní s Sidecar, zobrazí se v seznamu AirPlay.
Odtud jednoduše vyberte iPad, ke kterému se chcete připojit, a automaticky se zapne a aktivuje jako sekundární displej Macu.
K Sidecar se také dostanete kliknutím a podržením zeleného tlačítka pro rozbalení okna v jakékoli aplikaci pro Mac a k Sidecar se dostanete v sekci Sidecar v Předvolbách.
Jak používat Sidecar
Sidecar je navržen jako sekundární displej Macu, takže funguje jako jakýkoli jiný sekundární displej, který byste mohli používat se svým Macem. Okna můžete přetahovat z Macu do iPadu a naopak a pracovat s oběma pomocí trackpadu Macu.
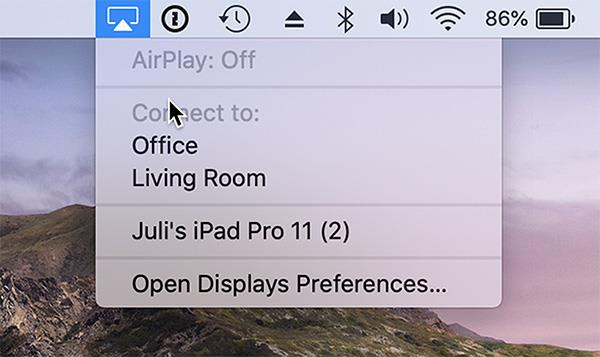
Připojte snadno iPad a Mac přes AirPlay
Sidecar není navržen pro práci s dotykovými gesty, takže i když můžete klepat na některé ovládací prvky na obrazovce nebo procházet některé webové stránky, věci většinou ovládáte pomocí trackpadu. , myši Mac nebo pomocí Apple Pencil. Je to proto, že Sidecar není určen k tomu, aby přinesl dotykové ovládání na Mac – je to jen sekundární možnost zobrazení.
Připojte se pomocí Apple Pencil
Při používání Sidecar slouží Apple Pencil (první nebo druhá generace v závislosti na vašem iPadu) jako náhrada myši pro klikání, výběr a další ovládací prvky na obrazovce.
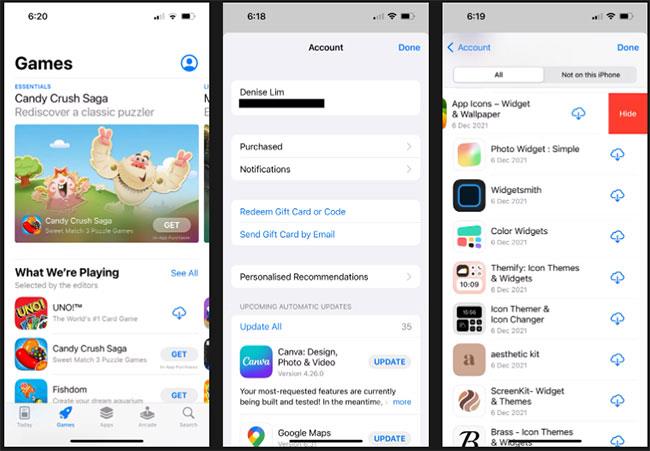
Lze ovládat pomocí Apple Pencil
V aplikacích jako Photoshop a Illustrator umí „Apple Pencil“ mnohem více. Můžete kreslit přímo ve Photoshopu nebo jiných podobných aplikacích pro Mac a proměnit váš iPad v grafický tablet pro váš Mac, ne nepodobný grafickému tabletu Wacom. Je to skvělý způsob, jak vytvářet umění, upravovat fotografie a další s interaktivitou Apple Pencil, ale silou Macu.
Připojte klávesnici
Při používání klávesnice, jako je Apple Magic Keyboard s iPadem, poslouží jako náhrada za klávesnici Macu, což vám umožní psát jako na Macu v jakémkoli otevřeném okně.

Sidecar je také kompatibilní s Magic Keyboard
Kabelové a bezdrátové připojení
Váš Mac lze připojit k vašemu iPadu prostřednictvím kabelového nebo bezdrátového připojení. Pro kabelové připojení budete potřebovat vhodný kabel, například kabel USB-C na USB-C pro nejnovější iPad Pro nebo kabel USB-C na Lightning pro modely iPad vybavené portem Lightning.
Použití kabelového připojení umožňuje nabíjení vašeho iPadu a minimalizuje problémy s latencí, se kterými se můžete setkat při špatném bezdrátovém připojení. Použití Sidecar přes bezdrátové připojení funguje dobře, ale musíte mít stabilní síťové připojení.
Použití bezdrátového připojení vyžaduje, aby byl váš iPad do 30 stop od vašeho Macu, což je ve skutečnosti docela daleko.
Touch Bar a ovládací prvky
Sidecar umístí na váš iPad ovládací prvek postranního panelu, který umožňuje skrýt nebo zobrazit panel nástrojů, zobrazit klávesnici na obrazovce, zavřít okna nebo zpřístupnit klávesy pro ovládání, jako je Shift, Command, Option a Control.
Sidecar také přidává Touch Bar pod obrazovku iPadu, podobně jako Touch Bar na modelech MacBook Pro. I když váš Mac nativně nemá Touch Bar, tyto ovládací prvky Touch Baru budou viditelné.
Ovládací prvky Touch Baru se objeví pro aplikace Apple a pro aplikace třetích stran, které mají implementovanou podporu pro Touch Bar.
Nastavení přístupu k postrannímu vozíku
Pokud kliknete na ikonu AirPlay, když je váš Mac připojen k vašemu iPadu, zobrazí se vám některé rychlé ovládací prvky pro provádění věcí, jako je skrytí postranního panelu nebo skrytí Touch Baru, a je zde také možnost přepínat mezi používáním iPad jako vlastního displeje nebo zrcadlit aktuální zobrazení vašeho Macu.
Další možnosti postranního vozíku naleznete otevřením Předvoleb systému a výběrem sekce Pojistný vozík. Na tomto místě můžete přesunout postranní panel doleva nebo doprava na obrazovce, přesunout Touch Bar do spodní nebo horní části obrazovky nebo povolit dvojité klepnutí na Apple Pencil.
Kompatibilita s postranním vozíkem
Sidecar je omezen na mnoho nových modelů Mac a je kompatibilní s následujícími stroji:
Většina starších počítačů je na černé listině z používání Sidecar, ale některé počítače Mac mohou tuto funkci používat prostřednictvím příkazu terminálu poskytnutého vývojářem Stevem Troughton-Smithem.
Na iPadu je Sidecar omezen na modely iPad, které pracují s Apple Pencil, takže starší modely bez podpory Apple Pencil nelze použít s Sidecar. Mezi kompatibilní iPady patří:
Existují dva rychlejší a jednodušší způsoby, jak nastavit odpočítávání/časovač na vašem zařízení Apple.
Pokud má váš iPhone nebo iPad rozbité tlačítko napájení, můžete stále zamknout obrazovku (nebo ji dokonce restartovat) pomocí funkce usnadnění nazvané AssistiveTouch. Zde je návod.
Cítili jste se někdy naštvaní, když váš iPhone nebo iPad někdy automaticky zapíná obrazovku, když přijde upozornění?
Nyní najdete skvělou podporu pro klávesové zkratky v nejčastěji používaných aplikacích na iPadu. Jak ale rychle zjistit, jaké zkratky máte k dispozici?
Funkci Najít můžete bezpodmínečně použít ke vzdálené kontrole výdrže baterie na iPhonu nebo iPadu, který s sebou nenosíte.
Vypnutí napájení je na mobilních zařízeních obecně jednoduchá operace, kterou zvládne každý, iPad není výjimkou.
Doby, kdy jste si tahali vlasy za vlasy, když jste se snažili vypořádat s archivy zip na vašem iPhonu nebo iPadu, jsou pryč.
Vestavěná aplikace Fotky na iOS a iPadOS obsahuje vestavěnou funkci, která umožňuje flexibilně otáčet fotografie z různých úhlů.
Možná to nevíte, ale ovladač Sony PlayStation 5 DualSense podporuje i snadné spárování s iPhonem nebo iPadem.
Tento článek vám ukáže, jak nastavit tento typ rozhraní jako výchozí pro všechny příchozí hovory na iPhone a iPad.
Pokud si chcete rychle a efektivně pořizovat digitální poznámky nebo pomocí iPadu vytvářet krásná umělecká díla, Apple Pencil je pravděpodobně nepostradatelným doplňkem.
Telefon má vestavěný nástroj pro kontrolu stavu baterie, ale iPad ne.
Tento článek vám ukáže, jak změnit název systému na všech generacích iPadu se systémem iOS 12 nebo novějším.
Počínaje iPadOS 15 můžete skrýt a změnit pořadí obrazovek iPadu.
Quantrimang vás provede ukládáním e-mailů jako souborů PDF na iPhone a iPad.
Knihovna aplikací nebo Knihovna aplikací je nástroj, který je uživatelům iPhone již docela známý, ale byl představen pouze na iPadu prostřednictvím iPadOS 15.
Rychlá poznámka, představená s iPadOS 15, poskytuje uživatelům iPadu pohodlný způsob, jak si dělat poznámky z libovolné obrazovky nebo otevřené aplikace.
V článku níže vám Quantrimang ukáže, jak kopírovat a vkládat ručně psané poznámky z aplikace Note na iPadu.
Počínaje iOS 15 a iPadOS 15 Apple změnil způsob, jakým funguje funkce ztlumení upozornění operačního systému.
Prohlížeč Microsoft Edge pro iPhone a iPad umožňuje uživatelům sledovat videa při současném procházení webových stránek pomocí režimu obrazu v obraze (PIP).
Kontrola zvuku je malá, ale docela užitečná funkce na telefonech iPhone.
Aplikace Fotky na iPhonu má funkci vzpomínek, která vytváří sbírky fotografií a videí s hudbou jako ve filmu.
Apple Music se od svého prvního spuštění v roce 2015 mimořádně rozrostla. K dnešnímu dni je po Spotify druhou největší platformou pro placené streamování hudby na světě. Kromě hudebních alb je Apple Music také domovem tisíců hudebních videí, nepřetržitých rádiových stanic a mnoha dalších služeb.
Pokud chcete ve svých videích hudbu na pozadí, nebo konkrétněji nahrát přehrávanou skladbu jako hudbu na pozadí videa, existuje velmi snadné řešení.
Přestože iPhone obsahuje vestavěnou aplikaci Počasí, někdy neposkytuje dostatečně podrobná data. Pokud chcete něco přidat, v App Store je spousta možností.
Kromě sdílení fotografií z alb mohou uživatelé přidávat fotografie do sdílených alb na iPhone. Fotografie můžete automaticky přidávat do sdílených alb, aniž byste museli znovu pracovat s albem.
Existují dva rychlejší a jednodušší způsoby, jak nastavit odpočítávání/časovač na vašem zařízení Apple.
App Store obsahuje tisíce skvělých aplikací, které jste ještě nevyzkoušeli. Mainstreamové hledané výrazy nemusí být užitečné, pokud chcete objevovat unikátní aplikace, a pouštět se do nekonečného rolování s náhodnými klíčovými slovy není žádná legrace.
Blur Video je aplikace, která rozmaže scény nebo jakýkoli obsah, který chcete v telefonu, a pomůže nám tak získat obrázek, který se nám líbí.
Tento článek vás provede instalací Google Chrome jako výchozího prohlížeče v systému iOS 14.



























