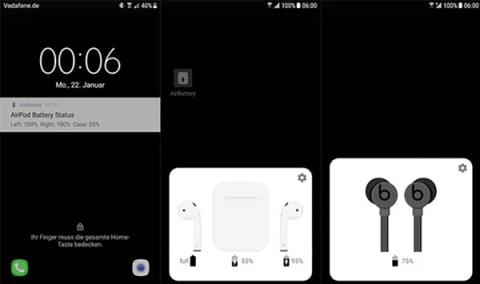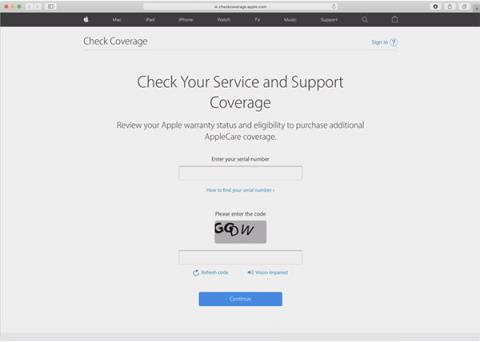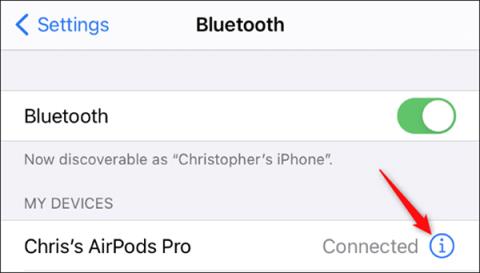Jak přejmenovat sluchátka AirPods na iPhone

Když svým AirPodům přiřadíte jedinečný název, v případě potřeby je snadno najdete a připojíte k nim.

Použijte iPhone k nastavení AirPods
Pokud nastavujete AirPods poprvé, ujistěte se, že vaše zařízení používá nejnovější operační systém. Následuj tyto kroky:

Pokud jste přihlášeni pomocí iCloudu, AirPods se automaticky připojí k jakémukoli zařízení, které podporuje přihlášení pomocí stejného účtu iCloud.
Jak používat AirPods
Když si AirPods nasadíte na uši, automaticky zapnou zvuk ze zařízení. Dokud je jedno ucho odstraněno, zvuk se pozastaví, vyjmutí obou sluchátek se úplně zastaví a vypne. Nasaďte sluchátka zpět, zvuk se po cca 15 sekundách znovu spustí.
Při vyjímání náhlavní soupravy ji umístěte do nabíjecího boxu, abyste zabránili ztrátě nebo poškození v důsledku nárazu.
Přepínat zařízení
Zde je návod, jak přenést AirPods z jednoho zařízení do druhého.
Automatická konverze
AirPods jsou připojeny k iPhonu a Apple Watch současně. Zvuk se mezi nimi bude automaticky přepínat tam a zpět.
Pro automatické přepínání mezi zařízeními musí iPhone, iPad a Mac používat iOS 14 , iPadOS 14 a macOS Big Sur pro AirPods 2 nebo AirPods Pro. Kromě toho musí být také přihlášeni ke stejnému Apple ID pomocí 2vrstvého zabezpečení. Například při poslechu hudby na iPadu můžete stále přijímat telefon na iPhonu. AirPods se při příchozím hovoru automaticky přepnou z iPadu na iPhone.
V některých případech s macOS Big Sur se na obrazovce Macu zobrazí oznámení o AirPods. Najeďte myší na toto oznámení, zobrazí se tlačítko Připojit . Klepnutím na Připojit potvrďte, zda chcete přepnout nebo zůstat připojeni k Macu.
Pokud chcete vypnout automatické přepínání mezi iPhonem nebo iPadem, přejděte do Nastavení > Bluetooth na zařízení, ke kterému se vaše AirPods připojují. Klikněte na ikonu písmene (i) vedle AirPods v seznamu zařízení. Vyberte Připojit k tomuto iPhonu (nebo iPadu) a poté vyberte Při posledním připojení k tomuto iPhonu (nebo iPadu). Chcete-li tuto funkci znovu zapnout, klikněte na Automaticky .
Pokud chcete na Macu vypnout automatické přepínání, otevřete při připojování AirPods stránku Bluetooth. Klikněte na tlačítko možností vedle AirPods v seznamu zařízení. Vyberte Připojit k tomuto Macu a poté Při posledním připojení k tomuto Macu . Chcete-li tuto funkci zapnout, vyberte možnost Automaticky .
Přepněte zařízení ručně
V případě potřeby postupujte podle následujících kroků a zařízení přepněte ručně.
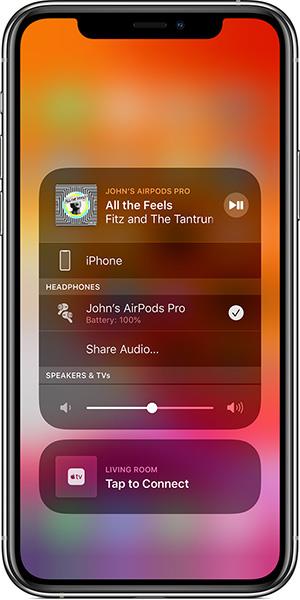
Na zařízeních iOS:
Na Macu
Jak nastavit AirPods Pro
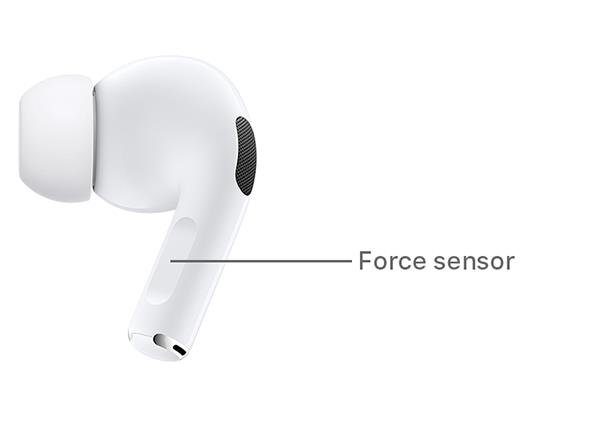
Jak nastavit AirPods 1 a 2
Pomocí AirPods můžete zavolat Siri nebo upravit zvuk.
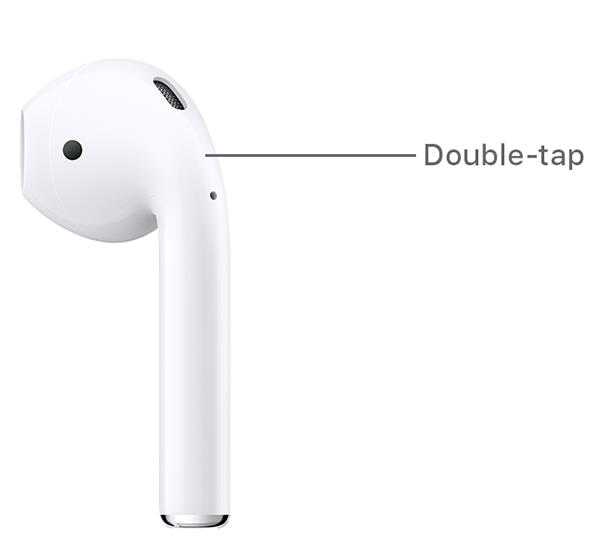
Jak nabíjet AirPods
Chcete-li AirPods nabít, vložte je do pouzdra, zavřete víko a sluchátka se budou nabíjet kdekoli.
AirPods Pro můžete nabíjet bezdrátově pomocí nabíjecího disku kompatibilního s Qi. Po nabití se na vnější straně krabičky rozsvítí zelené světlo. Kromě toho můžete AirPods nabíjet pomocí lightning kabelu Apple (USB-A nebo USB-C).
AirPods 1 a 2 lze také nabíjet bezdrátově, pokud si koupíte tuto verzi. Jinak je nabíjení sluchátek podobné jako u AirPods Pro s lightning kabelem Apple výše.
Verze softwaru, které podporují AirPods
Pokud používáte AirPods Pro, potřebujete:
Pokud používáte AirPods 2, potřebujete:
Pokud používáte AirPods 1, potřebujete:
Když svým AirPodům přiřadíte jedinečný název, v případě potřeby je snadno najdete a připojíte k nim.
V článku níže vás Quantriman provede, jak AirPods celkově používat.
V tomto článku Quantrimang představí několik aplikací, které mohou pomoci zlepšit zážitek z AirPods na Androidu.
Pokud pravidelně každý den používáte sluchátka Apple AirPods k poslechu hudby a podcastů, možná budete chtít použít gesta „další skladba“ nebo se vrátit na předchozí skladbu přímo ve sluchátkách.
Apple TV může streamovat zvuk přímo do bezdrátových sluchátek AirPods, AirPods Pro nebo AirPods Max prostřednictvím připojení Bluetooth.
Bojíte se, že jste si koupili falešná sluchátka AirPods, nebo se chystáte do jednoho investovat, ale nevíte, jak rozlišit mezi skutečnými a falešnými? V článku níže vám Quantriman ukáže tipy, jak rozpoznat originální AirPods za skutečné ceny.
Apple navrhl iOS 14 s mnoha novými funkcemi, které zlepšují výkon AirPods a AirPods Pro. Quantrimang vám představí všechny funkce, které Apple přidal do AirPods v iOS 14.
Tato část vysvětluje, jak nastavit tiskárnu přes síť LAN, včetně nastavení názvu tiskárny, protokolu TCP/IP, serveru DNS a serveru proxy potřebného pro připojení k síti.
Tablety Amazon Fire – dříve známé jako tablety Kindle Fire – fungují zásadně jinak než elektronické čtečky Kindle. Pokud však jde o čtení elektronických knih obecně, obě tato zařízení dokážou dobře naplnit potřeby uživatelů.
Máte chladič CPU, přetaktovatelný procesor nebo komponentu a víte, jak se dostat do BIOSu, takže postupujte podle níže uvedených pokynů k přetaktování CPU!
Při nákupu Bluetooth headsetu je třeba zvážit mnoho věcí: Cena, kvalita zvuku, pohodlí atd. Ale možná největší starostí je výdrž baterie.
Quantrimang vám představí některé nabíječky USB-C, které lze použít s telefony iPhone, zejména s nejnovějšími novými modely iPhone.
Jaký je nejlepší počítač pro studenty? Dobrý počítač hodně závisí na potřebách každého člověka. Níže jsou uvedeny nejlepší počítače s různými cenami a způsoby použití.
Různé standardy – včetně 802.11b, 802.11ga 802.11n – bezdrátového adaptéru i přístupového bodu ovlivní maximální dosah. Vyřešení určitých problémů však může zlepšit dosah jakéhokoli bezdrátového směrovače.
Přidání tiskárny do Windows 10 je jednoduché, i když proces pro drátová zařízení se bude lišit od bezdrátových zařízení.
Webové kamery se mohou stát nástrojem pro hackery, jak nelegálně vstoupit do vašeho počítače a ukrást osobní údaje, jako jsou účty na sociálních sítích.
Problémy s počítačem vám často způsobují nepohodlí. Jedním z nejnepříjemnějších problémů je však myš. Bez něj je navigace v systému utrpením.