Jak nainstalovat aplikace pro Android přes ADB

Quantrimang.com vám ukáže, jak nainstalovat ADB a použít ji k instalaci aplikací do vašeho zařízení Android, aby byl proces co nejúčinnější.

Android Debug Bridge nebo ADB je výkonný a flexibilní nástroj, který uživatelům umožňuje dělat mnoho věcí, jako je vyhledávat protokoly, instalovat a odinstalovat aplikace, přenášet soubory, rootovat a flashovat vlastní ROM, vytvářet zálohy zařízení atd. Ve skutečnosti nejpokročilejší výukové programy a jak -to průvodci v systému Android mají tendenci používat příkazy adb k provedení práce.
Kromě toho je adb také velmi užitečný, když zařízení Android nefunguje tak, jak má, nebo když se věci stanou velmi chaotickými a nepoužitelnými. I když to vypadá trochu „děsivě“ a komplikovaně, zde je seznam příkazů adb, jak začít a dělat v tomto procesu užitečné věci.
21 užitečných příkazů ADB v systému Android
Na rozdíl od předchozích verzí nemusí uživatelé k instalaci ADB instalovat kompletní Android SDK. Stačí si stáhnout samostatný soubor zip ADB, extrahovat jej do kořenového adresáře disku C a vše je hotovo. Chcete-li získat přístup k adb, otevřete příkazový řádek jeho vyhledáním v nabídce Start a přejděte do složky adb pomocí příkazu níže. Pokud je adb nainstalován v jiném adresáři, změňte odpovídajícím způsobem příkaz.
cd c:\adbTip: Poté otevřete příkazový řádek ze stejné složky, stiskněte a podržte klávesu Shift, poté klikněte pravým tlačítkem myši na složku a poté klikněte na možnost „ Otevřít příkazový řádek zde “.
Nyní připojte zařízení Android přes USB a vyzkoušejte níže uvedené příkazy.
Je zřejmé, že první příkaz, který byste měli vědět, je, jak spustit a zastavit server adb. To umožňuje uživatelům komunikovat s připojeným zařízením Android. Chcete-li spustit adb server, použijte příkaz níže.
adb start-serverJakmile uživatel dokončí svou práci, může pomocí níže uvedeného příkazu zastavit server adb.
adb kill-server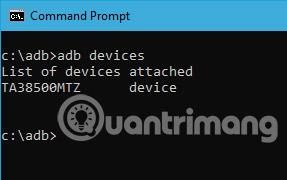
Toto je jeden z nejoblíbenějších příkazů. Při připojování zařízení k počítači přes USB použijte tento příkaz k ověření, zda adb dokáže najít připojené zařízení.
adb devicesPokud je zařízení správně připojeno k systému, výše uvedený příkaz spustí servisního démona, prohledá systém a zobrazí seznam všech připojených Android disků. Nejlepší na tomto příkazu je, že uvádí jak stav zařízení, tak jejich sériová čísla.
Jak jeho název napovídá, tento příkaz lze použít ke zjištění stavu zařízení. Po provedení příkazu se zobrazí, zda je stav zařízení offline, bootloader nebo zařízení. U běžného zařízení Android uživatelé uvidí svůj stav Android jako „zařízení“, jako na obrázku níže.
adb get-stateTento příkaz sdělí uživateli sériové číslo připojeného zařízení. Na telefonu nebo tabletu mohou uživatelé zobrazit sériové číslo zařízení v části „ Nastavení > O telefonu > Stav .
adb get-serialno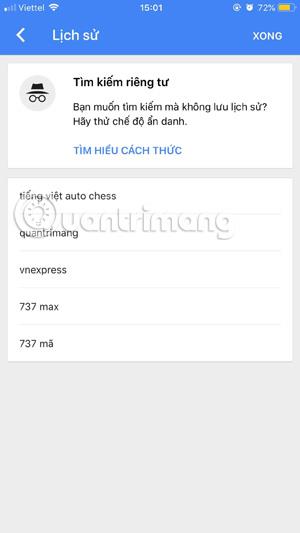
Pokud chcete kopírovat soubory z počítače do telefonu pomocí adb, můžete použít tento příkaz. Nezapomeňte nahradit [zdroj] a [cíl] skutečnou cestou k souboru.
adb push [source] [destination]Při nahrazení výše uvedeného příkazu skutečnou cestou k souboru to bude vypadat takto.
adb push "E:\Video Songs\Aankhon Mein Teri - Om Shanti Om.mp4" "/sdcard/Downloads/video.mp4"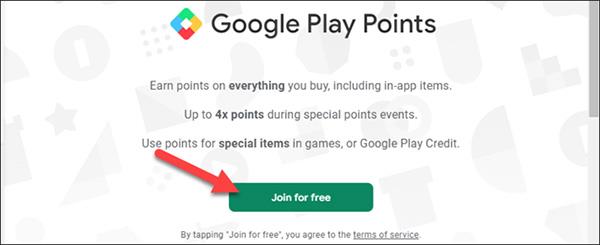
Stejně jako při kopírování souborů z počítače do zařízení Android mohou uživatelé kopírovat soubory z telefonu do počítače. Chcete-li to provést, stačí použít příkaz níže. Nahraďte [zdroj] a [cíl] skutečnou cestou k souboru.
adb pull [source] [destination]Při nahrazení výše uvedeného příkazu skutečnou cestou k souboru bude příkaz vypadat takto.
adb pull "/sdcard/Downloads/video.mp4" D:\Downloads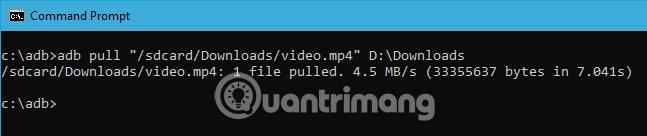
Kromě přesouvání souborů tam a zpět mezi počítačem a telefonem mohou uživatelé skutečně nainstalovat soubor apk pomocí jediného příkazu. Pro instalaci aplikace musí uživatel zadat úplnou cestu k souboru apk. Nahraďte tedy „cesta/k/souboru.apk“ skutečnou cestou k souboru apk.
adb install "path/to/file.apk"Pokud je k počítači připojeno více zařízení a chcete nainstalovat soubor apk pouze na jedno zařízení, použijte příkaz níže. Nahraďte [sériové číslo] skutečným sériovým číslem zařízení. Uživatelé mohou získat sériové číslo zařízení pomocí čtvrtého příkazu výše.
adb -s [serial-number] install "path/to/file.apk"Chcete-li aplikaci odinstalovat, jednoduše spusťte níže uvedený příkaz. Nahraďte skutečným plně kvalifikovaným názvem balíčku aplikace.
adb uninstall K zálohování všech dat zařízení a aplikací mohou uživatelé použít níže uvedený příkaz. Po spuštění povolí funkci zálohování, požádá uživatele o přijetí akce na zařízení Android a poté vytvoří soubor „backup.adb“ v aktuálním adresáři.
adb backup -all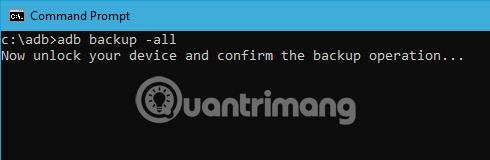
Chcete-li obnovit zálohu, použijte příkaz níže. Nezapomeňte nahradit "path/to/backup.adb" skutečnou cestou k souboru.
adb restore "path/to/backup.adb"Režim obnovení pomáhá uživatelům opravit nebo obnovit zařízení Android pomocí nástrojů, které jsou v něm zabudované. Obecně platí, že uživatelé mohou spustit režim obnovení pomocí kombinace tlačítek hlasitosti a napájení. Kromě toho mohou uživatelé také připojit zařízení k systému a pomocí příkazu níže nabootovat do režimu zotavení.
adb reboot-recoveryNíže uvedený příkaz umožňuje uživatelům zavést systém do režimu bootloaderu. Obecně je režim zavaděče velmi podobný režimu rychlého spouštění.
adb reboot-bootloaderRežim Fastboot se často používá k flashování vlastních ROM , bootloaderů a dokonce i jader. Pro spuštění do režimu rychlého spuštění použijte příkaz níže.
adb fastbootTento příkaz spustí vzdálený shell a také umožňuje uživateli ovládat a konfigurovat zařízení pomocí příkazů shellu.
adb shell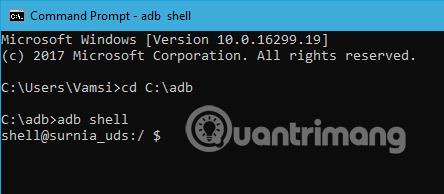
Na pořizování snímků obrazovky na Androidu není nic složitého . Jediné, co musíte udělat, je současně stisknout tlačítko napájení a tlačítko pro snížení hlasitosti. Kromě toho mohou uživatelé také použít tento příkaz k rychlému pořízení snímků obrazovky. Nahraďte „/path/to/screenshot.png“ skutečnou cílovou cestou. V případě potřeby mohou uživatelé upravit název souboru změnou „snímku obrazovky“ na libovolný požadovaný název.
adb shell screencap -p "/path/to/screenshot.png"Při nahrazení cílové cesty bude příkaz vypadat takto.
adb shell screencap -p "/sdcard/screenshot.png"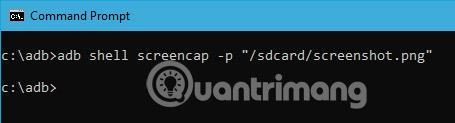
Kromě pořizování snímků obrazovky mohou uživatelé také zaznamenávat obrazovky zařízení Android pomocí příkazu níže. Znovu nahraďte „/path/to/record.mp4“ skutečnou cílovou cestou. Uživatelé si samozřejmě mohou upravit název souboru změnou „záznamu“ na libovolný požadovaný název.
adb shell screenrecord "/path/to/record.mp4"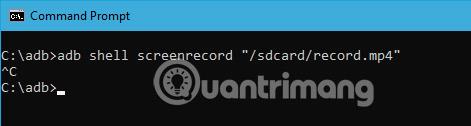
Pokud byl server ADB spuštěn a příkazy z nějakého důvodu stále nefungují. Můžete zkusit restartovat ADB na USB. Neexistuje žádný nezávislý příkaz pro restart ADB. Následující příkaz však obnoví připojení ADB přes USB. To způsobí restart serveru ADB.
adb usbToto je velmi praktický příkaz, protože jen velmi málo příkazů funguje s nejnovějšími verzemi ADB. Například starší verze ADB neumožňují spustit příkaz flashall. Takže když se zobrazí chyba příkazu, prvním krokem je zkontrolovat verzi adb. Poté můžete ověřit, zda je příkaz v dané verzi podporován. Následuje příkaz ke kontrole verze adb.
adb versionV posledních verzích ADB se můžete připojit přímo k jakémukoli zařízení Android přes WiFi. Jediné, co musíte udělat, je povolit ladění USB na druhém zařízení a spustit následující příkaz.
adb connect IP addressPříkaz tedy bude vypadat takto:
adb connect 192.168.1.104Chcete-li kopírovat nebo odesílat soubory, musíte znát přesné umístění složky. Vnitřní paměť telefonu se obvykle nazývá sdcard. Takže všechny složky uvnitř telefonu jsou ve složce /sdcard. Pokud však chcete znát přesné umístění nebo najít konkrétní soubor, můžete použít příkaz „ls“. Příkaz ls zobrazí seznam souborů v adresáři.
adb shell ls "directory_name"Nyní bude odinstalování balíčků vyžadovat, abyste získali správný název balíčku. Skutečný název balíčku se liší od názvu nainstalované aplikace. Níže je tedy příkaz adb, který uvádí všechny nainstalované balíčky.
adb shell pm list packagesNyní je výsledný výstup poměrně velký. Pokud tedy chcete uvést konkrétní balíček aplikace, můžete zkusit filtrovat podle názvu aplikace. Pokud chcete například vyhledat název balíčku pro FDroid, použijte následující příkaz.
adb shell pm list packages | findstr "fdroid"Toto je jeden z méně známých příkazů. Když spouštíte zařízení v režimu Fastboot a chcete zkontrolovat, zda je zařízení připojeno nebo ne, můžete použít následující příkaz.
fastboot devicesTo jsou všechny základní příkazy, které chce Tips.BlogCafeIT sdílet se čtenáři. Pokud se chcete podělit o své myšlenky a zkušenosti s používáním příkazů adb na zařízeních Android, zanechte své komentáře v sekci komentářů níže!
Hodně štěstí!
Quantrimang.com vám ukáže, jak nainstalovat ADB a použít ji k instalaci aplikací do vašeho zařízení Android, aby byl proces co nejúčinnější.
ADB je výkonná sada nástrojů, které vám pomohou rozšířit kontrolu nad vaším zařízením Android. Přestože je ADB určeno pro vývojáře Android, nepotřebujete žádné znalosti programování, abyste s ním odinstalovali aplikace pro Android.
Standardní postup pro použití ADB zahrnuje vytvoření připojení USB mezi zařízením Android a počítačem, ale existuje i jiný způsob.
WebADB nyní umožňuje používat příkazy ADB přímo prostřednictvím webového prohlížeče vašeho počítače bez instalace.
Android Debug Bridge (ADB) je výkonný a flexibilní nástroj, který umožňuje mnoho věcí, jako je vyhledávání protokolů, instalace a odinstalace aplikací, přenos souborů, root a flash vlastní ROM, vytváření záloh zařízení.
ADB nefunguje nebo detekuje vaše zařízení ve Windows? Pokud se Android nemůže připojit přes Android Debug Bridge (ADB), oprava této chyby vyžaduje pouze 3 základní kroky.
Prostřednictvím funkcí převodu řeči na text v reálném čase zabudovaných do mnoha dnešních vstupních aplikací máte rychlou, jednoduchou a zároveň extrémně přesnou metodu zadávání.
K Tor se mohou připojit jak počítače, tak smartphony. Nejlepší způsob, jak získat přístup k Tor ze svého smartphonu, je přes Orbot, oficiální aplikaci projektu.
oogle také zanechává historii vyhledávání, kterou někdy nechcete, aby ji někdo, kdo si půjčil váš telefon, viděl v této vyhledávací aplikaci Google. Jak smazat historii vyhledávání v Google, můžete postupovat podle kroků níže v tomto článku.
Níže jsou uvedeny nejlepší falešné GPS aplikace pro Android. Vše je zdarma a nevyžaduje rootování telefonu nebo tabletu.
V letošním roce Android Q slibuje přinést řadu nových funkcí a změn do operačního systému Android. V následujícím článku se podíváme na očekávané datum vydání Androidu Q a vhodných zařízení!
Bezpečnost a soukromí se stále více stávají hlavními obavami uživatelů chytrých telefonů obecně.
Díky režimu „Nerušit“ v systému Chrome OS můžete okamžitě ztlumit otravná oznámení a získat tak soustředěnější pracovní prostor.
Víte, jak zapnout herní režim pro optimalizaci herního výkonu na vašem telefonu? Pokud ne, pojďme to nyní prozkoumat.
Pokud chcete, můžete pomocí aplikace Designer Tools nastavit také průhledné tapety pro celý systém telefonu Android, včetně rozhraní aplikace a rozhraní nastavení systému.
Na trh přichází stále více modelů telefonů 5G, od designů, typů až po segmenty. Prostřednictvím tohoto článku se okamžitě podíváme na modely telefonů 5G, které budou uvedeny letos v listopadu.













