Jak nainstalovat aplikace pro Android přes ADB

Quantrimang.com vám ukáže, jak nainstalovat ADB a použít ji k instalaci aplikací do vašeho zařízení Android, aby byl proces co nejúčinnější.

Sideload aplikací z počítače do zařízení Android je často časově náročný proces, ale ne vždy. Pokud jste ochotni vynaložit trochu úsilí navíc a používat ADB, můžete rychle nainstalovat aplikace na jakékoli zařízení Android.
ADB je pozoruhodný nástroj, který vám může pomoci dosáhnout mnoha výkonů, včetně vzdáleného načítání aplikací. V tomto článku vám Quantrimang.com ukáže, jak nainstalovat ADB a použít ji k instalaci aplikací do vašeho zařízení Android, aby byl proces co nejúčinnější.
1. Nainstalujte ADB do počítače
Nejprve je třeba nainstalovat ADB do počítače . ADB je k dispozici pro Windows, Mac a Linux. Článek bude používat zařízení se systémem Windows.
Existují dva způsoby, jak nainstalovat ADB. První metodou je stáhnout ADB a extrahovat ji do počítače. Druhou a preferovanou metodou je instalace pomocí instalačního programu z příkazového řádku, jako je Scoop pro Windows nebo Homebrew pro Mac.
Instalace ADB pomocí instalačního programu příkazového řádku vám umožní používat jej v libovolné složce v počítači. Po instalaci Scoop můžete nainstalovat ADB na Windows spuštěním následujícího příkazu:
scoop install adbTento příkaz automaticky stáhne a nainstaluje ADB. Scoop vám řekne, jestli vám chybí nějaké závislosti. Pokud budete vyzváni k instalaci, zadejte Y a stisknutím klávesy Enter na klávesnici ji povolte.
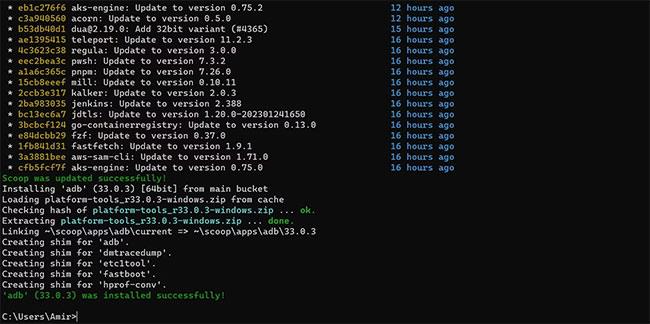
Nainstalujte ADB pomocí Scoop
ADB je připraveno k nasazení. Pokud používáte jiné platformy, budete muset zadat jiný příkaz. Příkaz pro Linux by byl:
sudo apt-get install android-tools-adbPro Homebrew na Mac:
brew install android-platform-tools2. Vyhledejte soubor APK
Nyní je čas najít soubor, který chcete nainstalovat do zařízení Android. Ať už jste si ji již stáhli, nebo jste vývojář a chcete aplikaci vyzkoušet, měli byste všechny soubory APK umístit do vyhrazené složky.
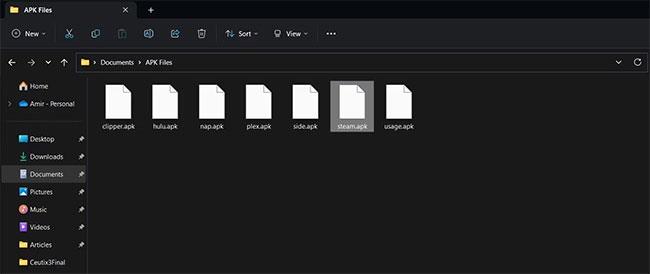
Soubory APK jsou uspořádány do složky
Uložte soubory APK do složky podle vašeho výběru. Udělejte názvy souborů krátké a výstižné, abyste snížili nepřesnosti při zadávání názvů souborů v ADB.
3. Spusťte Terminál
K ovládání ADB můžete použít terminál, jako je příkazový řádek . Aby byly věci co nejúčinnější, je nejlepší spustit příkazový řádek ve stejné složce jako soubory APK. V systému Windows to můžete provést následovně:
1. Otevřete složku v Průzkumníku souborů.
2. Na klávesnici stiskněte Alt + D . Tím se zvýrazní adresní řádek.
3. Do adresního řádku napište cmd a stiskněte Enter.

Příkazový řádek se spouští v určité složce
4. Tím se otevře instance příkazového řádku v této složce, takže nemusíte odkazovat na umístění každého souboru.
4. Připojte se k zařízení Android pomocí ADB
Chcete- li se připojit k zařízení Android, musíte povolit ladění USB . Když je povoleno ladění USB, připojení zařízení k počítači pomocí kabelu USB automaticky připojí zařízení k ADB. Pokud se na vašem zařízení Android zobrazí výzva, přijměte ji a udělte počítači potřebná oprávnění.
Chcete-li se ujistit, že jste připojeni, spusťte níže uvedený příkaz v příkazovém řádku:
adb devicesTento příkaz zobrazí seznam připojených zařízení. V seznamu se zobrazí sériové číslo vašeho zařízení Android.

Zařízení připojená v ADB
Bezdrátové připojení
Chcete-li se připojit bezdrátově, přejděte na svém zařízení Android do možností pro vývojáře a povolte Bezdrátové ladění a Bezdrátové ladění ADB.
Poté se vraťte do Nastavení , přejděte na O telefonu a klepněte na Stav. Přejděte dolů a poznamenejte si místní IP adresu zařízení.
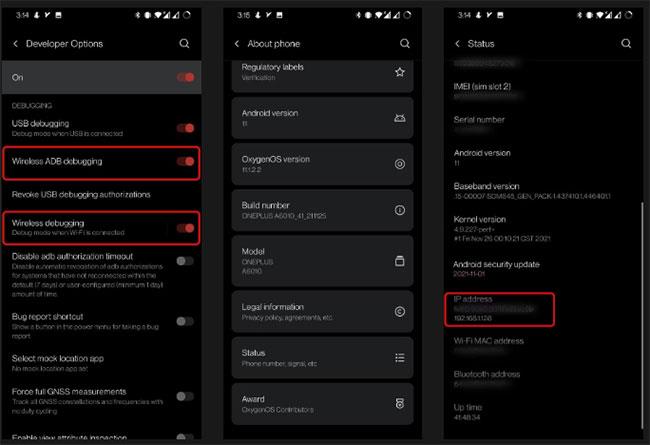
Stav zařízení Android
Jakmile je vše připraveno, je čas bezdrátově připojit zařízení Android. Ujistěte se, že jsou obě zařízení připojena ke stejnému připojení (například vaše domácí WiFi). Otevřete příkazový řádek, nahraďte IP v níže uvedeném příkazu IP adresou vašeho zařízení a poté jej spusťte.
adb connect 192.168.1.128Po spuštění tohoto příkazu se na vašem zařízení Android zobrazí výzva. Umožněte mu udělit vašemu počítači oprávnění k ladění. Nyní spusťte níže uvedený příkaz a zobrazte seznam připojených zařízení. Zobrazí se IP adresa zařízení.
adb devices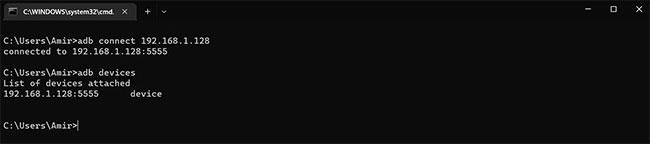
ADB zobrazuje připojená zařízení
4. Nainstalujte APK pomocí ADB
Konečně je čas nainstalovat soubor APK do zařízení Android. Tento poslední krok je hračka – za předpokladu, že jste otevřeli příkazový řádek ve stejné složce jako soubory APK a jste připojeni k zařízení Android.
Stačí jeden jednoduchý příkaz k instalaci souborů APK s ADB:
adb install file.apkNahraďte soubor.apk svým názvem souboru ve výše uvedeném příkazu a spusťte jej v příkazovém řádku. Přípona .apk je nezbytná, takže ji nepřeskakujte!
ADB odpoví provedením streamované instalace . Tento proces bude chvíli trvat v závislosti na aplikaci a vašem zařízení. Po dokončení instalace ADB vrátí zprávu o úspěchu.
Nainstalujte APK s ADB
Váš soubor APK je nyní úspěšně načten do vašeho zařízení Android a nemusíte ani přesouvat soubory. Chcete-li poprvé udělit potřebná oprávnění, musíte na svém zařízení Android přijmout několik výzev, poté se stačí připojit a nainstalovat. Jak jednoduché!
Quantrimang.com vám ukáže, jak nainstalovat ADB a použít ji k instalaci aplikací do vašeho zařízení Android, aby byl proces co nejúčinnější.
ADB je výkonná sada nástrojů, které vám pomohou rozšířit kontrolu nad vaším zařízením Android. Přestože je ADB určeno pro vývojáře Android, nepotřebujete žádné znalosti programování, abyste s ním odinstalovali aplikace pro Android.
Standardní postup pro použití ADB zahrnuje vytvoření připojení USB mezi zařízením Android a počítačem, ale existuje i jiný způsob.
WebADB nyní umožňuje používat příkazy ADB přímo prostřednictvím webového prohlížeče vašeho počítače bez instalace.
Android Debug Bridge (ADB) je výkonný a flexibilní nástroj, který umožňuje mnoho věcí, jako je vyhledávání protokolů, instalace a odinstalace aplikací, přenos souborů, root a flash vlastní ROM, vytváření záloh zařízení.
ADB nefunguje nebo detekuje vaše zařízení ve Windows? Pokud se Android nemůže připojit přes Android Debug Bridge (ADB), oprava této chyby vyžaduje pouze 3 základní kroky.
Prostřednictvím funkcí převodu řeči na text v reálném čase zabudovaných do mnoha dnešních vstupních aplikací máte rychlou, jednoduchou a zároveň extrémně přesnou metodu zadávání.
K Tor se mohou připojit jak počítače, tak smartphony. Nejlepší způsob, jak získat přístup k Tor ze svého smartphonu, je přes Orbot, oficiální aplikaci projektu.
oogle také zanechává historii vyhledávání, kterou někdy nechcete, aby ji někdo, kdo si půjčil váš telefon, viděl v této vyhledávací aplikaci Google. Jak smazat historii vyhledávání v Google, můžete postupovat podle kroků níže v tomto článku.
Níže jsou uvedeny nejlepší falešné GPS aplikace pro Android. Vše je zdarma a nevyžaduje rootování telefonu nebo tabletu.
V letošním roce Android Q slibuje přinést řadu nových funkcí a změn do operačního systému Android. V následujícím článku se podíváme na očekávané datum vydání Androidu Q a vhodných zařízení!
Bezpečnost a soukromí se stále více stávají hlavními obavami uživatelů chytrých telefonů obecně.
Díky režimu „Nerušit“ v systému Chrome OS můžete okamžitě ztlumit otravná oznámení a získat tak soustředěnější pracovní prostor.
Víte, jak zapnout herní režim pro optimalizaci herního výkonu na vašem telefonu? Pokud ne, pojďme to nyní prozkoumat.
Pokud chcete, můžete pomocí aplikace Designer Tools nastavit také průhledné tapety pro celý systém telefonu Android, včetně rozhraní aplikace a rozhraní nastavení systému.
Na trh přichází stále více modelů telefonů 5G, od designů, typů až po segmenty. Prostřednictvím tohoto článku se okamžitě podíváme na modely telefonů 5G, které budou uvedeny letos v listopadu.














