Jak nainstalovat aplikace pro Android přes ADB

Quantrimang.com vám ukáže, jak nainstalovat ADB a použít ji k instalaci aplikací do vašeho zařízení Android, aby byl proces co nejúčinnější.

ADB nefunguje nebo detekuje vaše zařízení ve Windows? Pokud se Android nemůže připojit přes Android Debug Bridge (ADB) , oprava této chyby vyžaduje pouze 3 základní kroky.
Následující článek vám ukáže, jak znovu uvést ADB do provozu.
ADB nemůže najít vaše zařízení? Zde je návod, jak to opravit
Někdy se zařízení Android USB nepřipojí k systému Windows. Neúspěšná připojení ADB mají obvykle jednu hlavní příčinu: Jsou načteny neplatné ovladače USB pro Android. Systém Windows bohužel neusnadňuje odstranění špatných ovladačů.
Než se však pokusíte vyřešit problém s připojením ADB, nejprve v telefonu povolte ladění USB , pokud již není povoleno.
Je-li povoleno, umožňuje ladění USB přímý přístup k systému souborů zařízení Android z plochy. Pokud není povoleno ladění USB, můžete pracovat pouze s úložištěm médií v telefonu, jako je karta SD nebo speciálně naformátovaná složka médií.
Pokud splňujete požadavky, řešení problémů zabere asi 5 minut a 3 základní kroky:
1. Připojte své zařízení Android k počítači přes USB a odeberte ovladač ADB. Poté zařízení odpojte.
2. Spusťte nástroj pro odebrání ovladače USB, jako je USBDeview, abyste odstranili všechny nepotřebné ovladače Android.
3. Nainstalujte univerzální ovladače ADB.
Postupně projdeme každý krok. Zde je software, který potřebujete:
Krok 1: Připojte zařízení a odinstalujte aktuální ovladač
Nejprve připojte zařízení Android k počítači pomocí USB. Tento krok umožňuje zobrazení vašeho zařízení ve Správci zařízení Windows . Otevřete tento software zadáním Správce zařízení v nabídce Start a vyhledejte jej.

Správce zařízení v systému Windows 11
Dále ve Správci zařízení odeberte aktuálně zobrazený ovladač Android ADB. Chcete-li ovladače odebrat, klepněte pravým tlačítkem myši na adresář obsahující váš telefon. Může to být například přenosná zařízení, zařízení LeMobile Android nebo něco podobného.
Níže uvidíte ovladač Android Composite ADB Interface . Kliknutím pravým tlačítkem sem zobrazíte kontextovou nabídku a poté vyberte Odinstalovat zařízení.
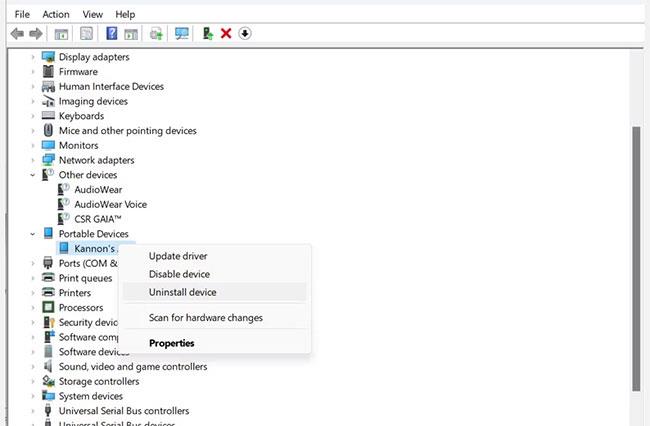
Správce zařízení Windows 11 zobrazuje ovladače Android
Ujistěte se, že je zaškrtnuto políčko Odstranit software ovladače pro toto zařízení . Někdy však toto zaškrtávací políčko (zejména ve Windows 11) nebude dostupné.
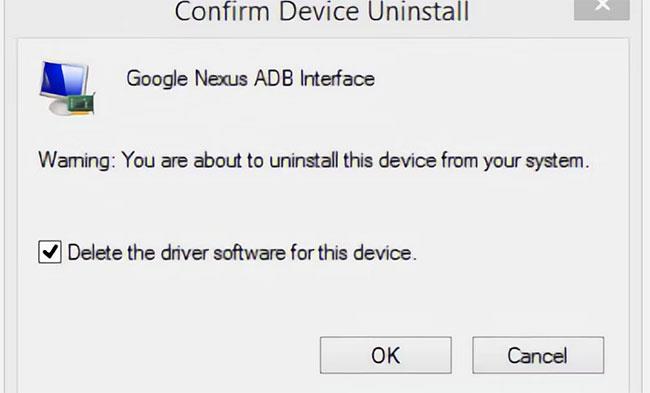
Potvrďte odinstalaci zařízení ve Windows 10
Nyní můžete odpojit zařízení Android od počítače. Tím zabráníte načtení stejného nekompatibilního ovladače při opětovném připojení zařízení Android. I když odebrání ovladače není technicky nutné, dokáže identifikovat ovladač způsobující problémy s připojením v případě, že se nějakým způsobem sám znovu načte. Tento ovladač můžete vždy přeinstalovat od výrobce, pokud se ukáže, že se jedná o správný ovladač.
Krok 2: Odstraňte problematický ovladač ADB
Nástroj Nirsoft USBDeview přichází jako komprimovaný spustitelný soubor. To znamená, že musíte soubor rozbalit, ale není nutná žádná instalace. Tento nástroj se může objevit jako malware během antivirové kontroly, ale buďte si jisti, že je bezpečný.
Po rozbalení souboru otevřete extrahovanou složku a spusťte v ní spustitelný nástroj. USBDeview zobrazuje celkový počet ovladačů USB nainstalovaných v počítači, připojených i odpojených.
Hledejte barevný indikátor stavu zcela vlevo v okně USBDeview. K dispozici jsou 4 barvy. Každý představuje jiný stav:
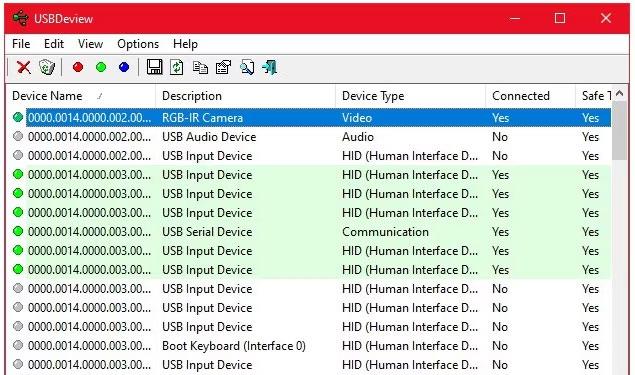
USBDeview odstraní ovladače USB
Nyní odstraňte všechny šedé položky, které mají v názvu slova „Google“, „Linux“, „ADB“ nebo „Android“ . Pokud jste extra opatrní, odstraňte všechny nezelené položky.
Odstranění ovladače zařízení znamená, že budete muset znovu nainstalovat ovladač pro toto zařízení USB, pokud jej budete chtít znovu použít. Naštěstí téměř ve všech případech Windows automaticky instaluje zařízení USB, takže mazání záznamů zde není nebezpečné.
Krok 3: Nainstalujte univerzální ovladače ADB
Univerzální ovladače ADB fungují pro všechna zařízení Android. Instalací balíčku ovladačů se automaticky vybere vhodný ovladač, aby systém Windows mohl rozpoznat váš telefon prostřednictvím rozhraní ADB.
Volitelné: Nainstalujte ovladač USB ADB ručně
Chcete-li provést ruční instalaci, nejprve spusťte balíček pro spustitelný soubor Universal ABD Driver, který jste si stáhli dříve, čímž se ovladač nainstaluje do vašeho počítače.
Za druhé, připojte zařízení Android k počítači přes USB. Budou načteny správné ovladače USB. Můžete to zkontrolovat ve Správci zařízení ve Windows. Pokud je v seznamu uveden jiný ovladač, než jaký jste viděli v prvním kroku, pravděpodobně máte nyní nahrán správný ovladač USB.
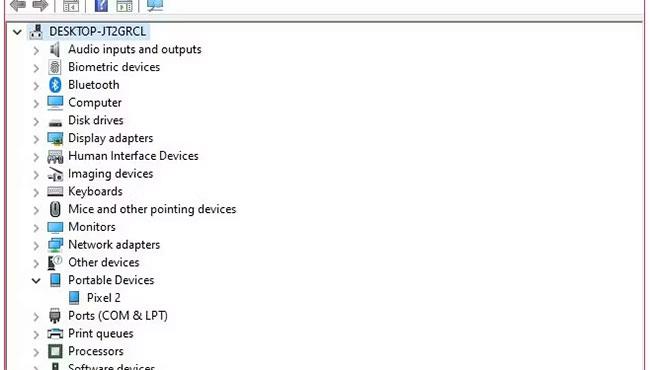
Správce zařízení Windows 10 zobrazuje Pixel 2 v části Přenosná zařízení
Ve Správci zařízení najděte nový ovladač ADB/USB. Tento název bude pravděpodobně pod názvem vašeho telefonu v části Přenosná zařízení , ale zařízení Android se mohou ve Správci zařízení objevit na různých místech. Než najdete typ zařízení, budete muset ve Správci zařízení zkontrolovat každý možný typ zařízení (například Android Phone nebo Samsung).
Pokud jej nemůžete najít, budete někdy muset zkontrolovat vysouvací zásuvku oznámení na vašem zařízení Android, kde najdete další kroky. To vám umožní povolit připojení konkrétního počítače k vašemu zařízení pro jiné účely, než je nabíjení.
Jakmile jej najdete, klikněte pravým tlačítkem na své zařízení a vyberte Aktualizovat ovladač. Z výsledné nabídky vyberte možnost Vyhledat software ovladače v mém počítači > Dovolte mi vybrat ze seznamu ovladačů zařízení v počítači .
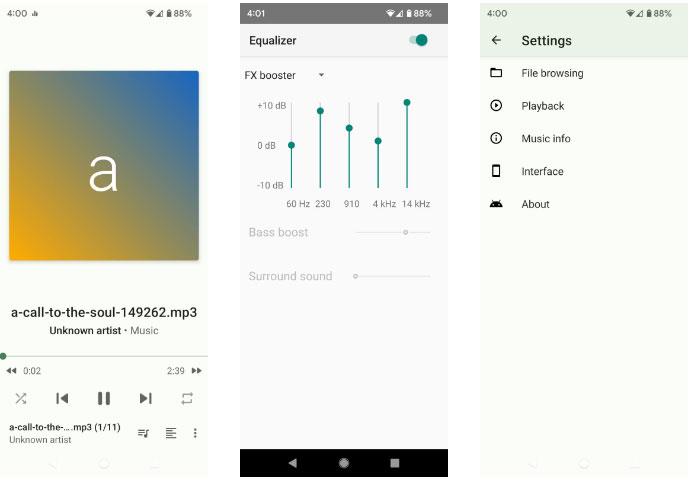
Vyberte možnost Nechat mě vybrat ze seznamu ovladačů zařízení v počítači
Zde uvidíte seznam kompatibilních ovladačů. Vyberte si jednu z nich (začít nahoře je v pořádku). Pokud se vám to nepodaří, zopakujte postup tak, že v seznamu najdete jiný ovladač, který funguje.
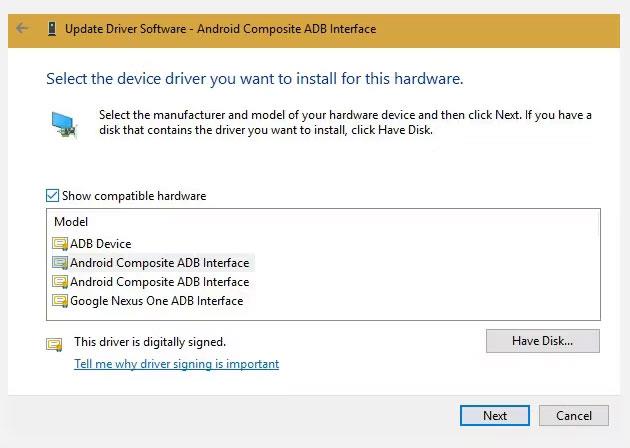
Nahraďte ovladači, které fungují
Nainstalujte alternativní univerzální ovladač ABD
Pokud nemůžete nainstalovat správný ovladač pomocí výše uvedené metody, budete muset provést ruční instalaci. Naštěstí vám Správce zařízení systému Windows umožňuje vybrat ovladače z počítače namísto procházení ze seznamu.
Namísto výběru Dovolte mi vybrat ze seznamu ovladačů zařízení v mém počítači v předchozím kroku klikněte na tlačítko Procházet a vyhledejte složku, do které jste ručně nainstalovali univerzální ovladač ADB.
Umístění v Průzkumníku souborů by mělo vypadat takto:
C:\Program Files (x86)\ClockworkMod\Universal Adb Drivers\Možná budete muset prohledat složku, pokud ji tam nevidíte. Po výběru správného umístění klikněte na tlačítko Další a systém Windows nainstaluje ovladač. Od této chvíle, kdykoli připojíte své zařízení Android s povolenou funkcí ADB, namísto neaktivních ovladačů se načtou univerzální ovladače ADB.
Nakonec restartujte počítač a zkuste se znovu připojit přes ADB. V tomto bodě budete úspěšní.
Stále se nemůžete připojit k ADB?
Pokud se stále nemůžete připojit k ADB, vaše zařízení může mít hlubší problém na úrovni firmwaru nebo hardwaru. Mezi hlavní hardwarové problémy patří:
Existuje mnoho potenciálních důvodů, proč se zařízení odmítá připojit přes ADB. Chcete-li problém vyřešit, vyzkoušejte různé kabely a porty v počítači. Průvodce Quantrimangu.com, jak opravit telefony Android, které se nebudou nabíjet, obsahuje několik tipů, které mohou také pomoci v případech špatného připojení.
Problémy s EasyTether: Nelze se připojit pomocí ADB
Někteří lidé používající Mac i Android se snaží sdílet své internetové připojení přes rozhraní USB pomocí aplikace EasyTether. To se však nedoporučuje. Tato aplikace stojí peníze a existují bezplatné metody, které jsou vynikající a snazší k použití. Lepší způsoby najdete v našem průvodci, jak připojit USB k Androidu .
Například v novějších verzích Androidu Google nabízí nativní Bluetooth a USB tethering. Pokud má váš telefon konstrukci s duální anténou, můžete dokonce vytvořit hotspot pomocí připojení WiFi.
Pokud EasyTether (nebo jakákoli aplikace USB tethering) selže, nejlepší opravou je pokusit se najít správný ovladač, jak je uvedeno výše. To znamená najít nesprávný ovladač ADB, který systém Windows nainstaloval, a nahradit jej ovladačem, který funguje správně.
Protože to může vyžadovat další kroky pro odstraňování problémů, článek doporučuje tyto aplikace pouze pro starší zařízení Android.
Nyní víte, co dělat, když ADB nefunguje. Tato metoda odstranění problematických ovladačů USB pro Android a instalace obecného balíčku ovladačů ADB funguje pro všechna zařízení Android, která tento článek vyzkoušel.
Je zvláštní, že Google nikdy nevydal univerzální ovladač ADB pro zařízení Android, a to navzdory problémům, se kterými se mnozí uživatelé nadále potýkají. Naštěstí je nastavení ADB pro Windows 7, 8, 10 a 11 snadné: Stačí odebrat nesprávné ovladače a nainstalovat ty správné.
Quantrimang.com vám ukáže, jak nainstalovat ADB a použít ji k instalaci aplikací do vašeho zařízení Android, aby byl proces co nejúčinnější.
ADB je výkonná sada nástrojů, které vám pomohou rozšířit kontrolu nad vaším zařízením Android. Přestože je ADB určeno pro vývojáře Android, nepotřebujete žádné znalosti programování, abyste s ním odinstalovali aplikace pro Android.
Standardní postup pro použití ADB zahrnuje vytvoření připojení USB mezi zařízením Android a počítačem, ale existuje i jiný způsob.
WebADB nyní umožňuje používat příkazy ADB přímo prostřednictvím webového prohlížeče vašeho počítače bez instalace.
Android Debug Bridge (ADB) je výkonný a flexibilní nástroj, který umožňuje mnoho věcí, jako je vyhledávání protokolů, instalace a odinstalace aplikací, přenos souborů, root a flash vlastní ROM, vytváření záloh zařízení.
ADB nefunguje nebo detekuje vaše zařízení ve Windows? Pokud se Android nemůže připojit přes Android Debug Bridge (ADB), oprava této chyby vyžaduje pouze 3 základní kroky.
Prostřednictvím funkcí převodu řeči na text v reálném čase zabudovaných do mnoha dnešních vstupních aplikací máte rychlou, jednoduchou a zároveň extrémně přesnou metodu zadávání.
K Tor se mohou připojit jak počítače, tak smartphony. Nejlepší způsob, jak získat přístup k Tor ze svého smartphonu, je přes Orbot, oficiální aplikaci projektu.
oogle také zanechává historii vyhledávání, kterou někdy nechcete, aby ji někdo, kdo si půjčil váš telefon, viděl v této vyhledávací aplikaci Google. Jak smazat historii vyhledávání v Google, můžete postupovat podle kroků níže v tomto článku.
Níže jsou uvedeny nejlepší falešné GPS aplikace pro Android. Vše je zdarma a nevyžaduje rootování telefonu nebo tabletu.
V letošním roce Android Q slibuje přinést řadu nových funkcí a změn do operačního systému Android. V následujícím článku se podíváme na očekávané datum vydání Androidu Q a vhodných zařízení!
Bezpečnost a soukromí se stále více stávají hlavními obavami uživatelů chytrých telefonů obecně.
Díky režimu „Nerušit“ v systému Chrome OS můžete okamžitě ztlumit otravná oznámení a získat tak soustředěnější pracovní prostor.
Víte, jak zapnout herní režim pro optimalizaci herního výkonu na vašem telefonu? Pokud ne, pojďme to nyní prozkoumat.
Pokud chcete, můžete pomocí aplikace Designer Tools nastavit také průhledné tapety pro celý systém telefonu Android, včetně rozhraní aplikace a rozhraní nastavení systému.
Na trh přichází stále více modelů telefonů 5G, od designů, typů až po segmenty. Prostřednictvím tohoto článku se okamžitě podíváme na modely telefonů 5G, které budou uvedeny letos v listopadu.













