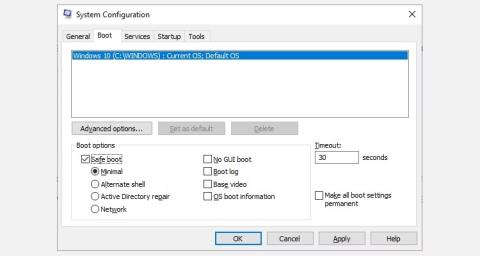Nouzový režim je vestavěná funkce systému Windows pro odstraňování problémů, která během spouštění deaktivuje nepotřebné ovladače a programy. Umožňuje vám izolovat problémy a opravit je, aniž byste zasahovali do zbytečných aplikací. Pojďme se rychle podívat na to, jak zavést systém do nouzového režimu se systémem Windows 10 a co dělat, pokud nemůžete spustit systém v nouzovém režimu!
Metoda 1: Konfigurace systému
Chcete-li otevřít obrazovku Konfigurace systému, zadejte msconfig do vyhledávacího řádku nabídky Start a vyberte nejvhodnější výsledek. Otevřete kartu Boot a poznamenejte si Boot Options . Výběrem možnosti Safe Boot vynutíte, aby se váš systém po příštím restartu zavedl do nouzového režimu.

Pro vstup do nouzového režimu Win 10 použijte msconfig
Můžete si vybrat z dalších možností. Zde je to, co dělají:
- Minimální : Spustí nouzový režim s absolutním minimálním počtem ovladačů a služeb, ale se standardním grafickým uživatelským rozhraním Windows. Toto je standardní možnost nouzového režimu.
- Alternativní prostředí : Spusťte nouzový režim pomocí příkazového řádku, žádné grafické uživatelské rozhraní Windows. Vyžaduje znalost pokročilých textových příkazů a také navigaci v operačním systému bez myši.
- Oprava služby Active Directory : Spustí se v nouzovém režimu s přístupem k informacím specifickým pro počítač, jako je model hardwaru. Pokud neúspěšná instalace nového hardwaru poškodí Active Directory, lze nouzový režim použít k obnovení stability systému opravou poškozených dat nebo přidáním nových dat do adresáře. Služba Active Directory se používá v obchodním nastavení, takže ji možná na svém osobním počítači nebudete potřebovat.
- Síť : Spustí se v nouzovém režimu se službami a ovladači potřebnými pro připojení k síti pomocí standardního grafického rozhraní Windows. Tuto možnost vyberte, pokud při odstraňování problémů potřebujete být online.
Vyberte Minimální > Použít > OK . Konfigurace systému se nyní zeptá, zda chcete restartovat systém. Výběrem možnosti Restartovat okamžitě zahájíte proces restartování, takže nezapomeňte uložit všechny aktivní dokumenty nebo projekty.
Metoda 2: Pokročilé spuštění
Další možností je pokročilé spuštění systému Windows 10. Do vyhledávacího pole nabídky Start zadejte pokročilé spuštění a vyberte nejvhodnější výsledek.

Pokročilé možnosti spuštění systému Windows 10
- Ve výsledné nabídce v části Pokročilé spuštění vyberte možnost Restartovat nyní .
- Tím se váš systém restartuje do režimu obnovy, kde se setkáte se třemi možnostmi: Pokračovat , Odstraňovat problémy nebo Vypnout počítač .
- Vyberte možnost Odstraňování problémů > Pokročilé možnosti . Nyní máte na výběr spoustu nových možností.
- Vyberte Nastavení spouštění > Restartovat . Váš systém se restartuje. Po restartu se načte obrazovka Nastavení spouštění. Odtud vyberte požadovanou možnost pro Nouzový režim.

Nabídka Advanced Startup Windows 10 po restartu
Advanced Startup Shortcuts
Tento poněkud zdlouhavý proces klikání můžete obejít tak, že podržíte klávesu Shift a kliknete na Restartovat v Power, které najdete v nabídce Start systému Windows 10. Tento restart vás přenese přímo do Možnosti obnovení , kde můžete vybrat možnost Odstraňování problémů > Pokročilé možnosti > Nastavení spouštění .
Metoda 3: Stiskněte klávesu F8 při spuštění
Dokud nevyšel Windows 8 , nejběžnějším způsobem vstupu do nouzového režimu bylo stisknutí klávesy F8 na klávesnici během spouštění. Stisknutím klávesy F8 se zobrazí obrazovka možností nouzového režimu se seznamem možností nalezených v metodě 1 (výše) a některých alternativ.
Aby se zkrátily doby spouštění, systém Windows 10 (a Windows 11) ve výchozím nastavení zakázal přístup do nouzového režimu F8. Můžete však obětovat několik sekund během procesu spouštění tím, že povolíte nabídku F8 pomocí příkazového řádku:
- Začněte otevřením příkazového řádku s právy správce . Pokud se zobrazí dialogové okno Řízení uživatelských účtů, vyberte Ano . Nyní se otevře příkazový řádek.
- Zadejte (nebo zkopírujte/vložte) následující příkaz:
bcdedit /set {default} bootmenupolicy legacy
- Chcete-li tento starý příkaz kdykoli vrátit zpět, znovu otevřete příkazový řádek s právy správce podle výše uvedených pokynů a zadejte:
bcdedit /set {default} bootmenupolicy standard
Příkazový řádek systému Windows obnoví možnosti nouzového režimu
Zpětný příkaz vrátí proces spouštění do původního stavu. Takže pro přístup do nouzového režimu budete muset použít jednu z probíraných alternativních možností.
Poznámka : Výše uvedené kroky fungují také ve Windows 11!
Co dělat, když nemáte přístup do nouzového režimu?
I když nic z výše uvedeného nefunguje, stále máte v rukávu dva trumfy.
Pokud jste nainstalovali Windows 10 přes disk nebo jednotku USB, můžete zavést rovnou do režimu obnovení vložením instalačního média před zapnutím systému.
Vyberte rozložení klávesnice a poté v levé dolní části obrazovky vyberte možnost Opravit počítač . Odtud můžete přejít do části Odstraňování problémů > Pokročilé možnosti , kde najdete:
- Obnovení systému
- Obnova obrazu systému
- Oprava spouštění,
- Příkazový řádek
- Vraťte se zpět na předchozí sestavení

Oprava počítačů se systémem Windows 10
Aby obnova obrazu systému fungovala, musíte vytvořit záložní obraz předtím, než dojde k selhání systému. Obraz systému můžete vytvořit zadáním recovery do vyhledávacího řádku nabídky Start a výběrem nejvhodnějšího výsledku. Otevře se Advanced Recovery Tools. Vyberte možnost Vytvořit jednotku pro obnovení a postupujte podle pokynů.
Disk pro opravu systému
Dalším užitečným nástrojem, který můžete použít, je System Repair Disc. Na rozdíl od systémových obrazů nejsou tyto obrazy specifické pro počítač, takže pokud něco nefunguje, můžete je získat prostřednictvím přítele.
Přejděte na Ovládací panely > Systém a zabezpečení > Zálohování a obnovení (Windows 7) .

Windows 10 vytvoří panel možností disku pro opravu systému
Nenechte se odradit štítkem Windows 7: Jste na správném místě. V levém sloupci vyberte Vytvořit disk pro opravu systému a postupujte podle pokynů.
Jak ukončit nouzový režim?
Po vyřešení problémů se systémem Windows 10 můžete opustit nouzový režim. Ale jak se dostanete z nouzového režimu, když už jste v něm?
Existují dvě možnosti v závislosti na tom, jak spouštíte nouzový režim:
- Pokud jste vstoupili do nouzového režimu pomocí metody 1 (prostřednictvím konfigurace systému), musíte ve stejném okně konfigurace zakázat možnost Nouzový režim. Jinak se systém Windows 10 po každém restartu restartuje do nouzového režimu.
- Pokud jste vstoupili do nouzového režimu pomocí metody 2 (prostřednictvím pokročilého spuštění) nebo metody 3 (pomocí stisknutí klávesnice), vypněte nebo restartujte systém, abyste nouzový režim opustili.
Pokud se něco nezdá, nezapomeňte zkontrolovat nabídku Konfigurace systému.
Nyní znáte 3 nejjednodušší způsoby přístupu do nouzového režimu v systému Windows 10. Nezapomeňte si poznamenat poslední část o disku pro obnovení bitové kopie systému a disky pro opravu systému. Pamatujte, že první z nich funguje pouze tehdy, pokud jste nastavili místo obnovení, než se ponoříte do noční můry vyvolané BSOD.
Hodně štěstí!
Níže se můžete podívat na některé další články: