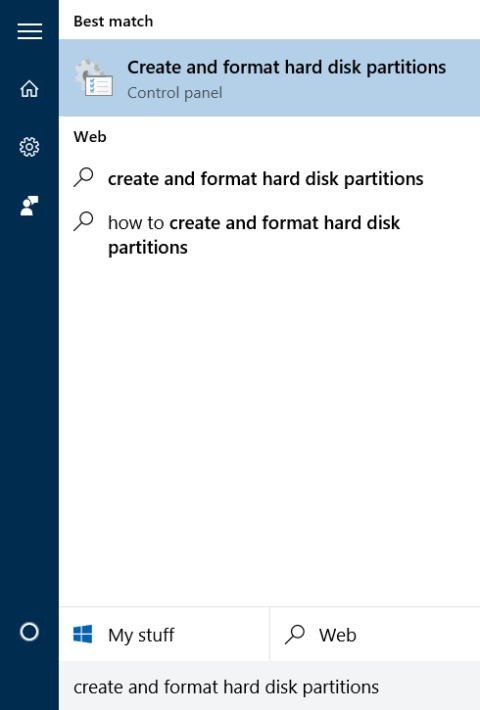Na většině počítačových linek výrobci vytvořili oddíl pro obnovení, aby uživatelé mohli obnovit systém Windows do nově vyrobeného stavu. Ve výchozím nastavení je tento oddíl skrytý nebo se nezobrazuje v Průzkumníku souborů (Průzkumník Windows). Když otevřete Správa disků, můžete tento oddíl jasně vidět.
Oddíl pro obnovení obsahuje mnoho důležitých dat pro obnovu operačního systému Windows, takže byste jej měli skrýt, abyste předešli náhodnému smazání souborů v něm nebo jeho vážnému poškození, spíše než oddíly.
Níže jsou uvedeny 3 způsoby, jak skrýt oddíl pro obnovení ve Windows 10/8.1/7, které by vám Tips.BlogCafeIT rád představil.
1. Použijte Správa disků
Krok 1: Otevřete Správa disků
Chcete-li otevřít Správa disků, zadejte do pole Hledat v nabídce Start vytvořit a formátovat oddíly pevného disku a stiskněte klávesu Enter .

Nebo můžete také zadat Diskmgmt.msc do pole Hledat v nabídce Start nebo v okně příkazu Spustit a stisknout Enter .

Krok 2:
V okně Správa disků klikněte pravým tlačítkem na oddíl pro obnovení, který chcete skrýt, a vyberte možnost Změnit písmeno oddílu a cesty.

Krok 3:
V tuto chvíli se na obrazovce objeví dialogové okno Změnit písmeno oddílu a cesty , vyberte Odebrat .
Poté vyberte Ano v dialogovém okně “ Některé programy, které se spoléhají na písmena oddílů, nemusí fungovat správně. Opravdu chcete odstranit toto písmeno oddílu ? objevit.


Dokončili jste tedy skrytí oddílu pro obnovení.
Pokud chcete zobrazit oddíl pro obnovení v Průzkumníkovi souborů, otevřete Správa disků, poté klikněte pravým tlačítkem na oddíl pro obnovení, vyberte Změnit písmeno oddílu a cesty , klikněte na Přidat a vyberte identifikační písmeno oddílu.
2. Použijte příkazový řádek
Krok 1: Otevřete příkazový řádek v části Správce
Chcete-li otevřít Příkazový řádek v části Správce, zadejte CMD do pole Hledat v nabídce Start, poté klikněte pravým tlačítkem na Příkazový řádek a vyberte Spustit jako správce .
Krok 2:
V okně Příkazový řádek zadejte každý příkaz níže a stisknutím klávesy Enter zobrazte všechny oddíly:
diskpart
Seznam svazků
Krok 3:
Dále vyberte oddíl, který chcete skrýt.
Chcete-li vybrat oddíl, použijte příkaz níže:
Vyberte svazek X
Kde X je číslo oddílu, které jste našli v kroku výše.
Krok 4:
Nakonec zadejte níže uvedený příkaz do okna příkazového řádku a odstraňte identifikátor oddílu (automaticky odstraňte skryté identifikátory oddílu v Průzkumníku souborů).
Odstraňte písmeno X
Kde X je písmeno jednotky oddílu.
Chcete-li přidat znaky a zobrazit oddíly v Průzkumníkovi souborů, postupujte takto:
Krok 1:
Proveďte kroky 1,2,3 jako výše.
Krok 2:
Pro výběr oddílu zadejte následující příkaz:
Vyberte svazek X (X je číslo svazku)
Krok 3:
Chcete-li získat přístup k vybranému identifikátoru oddílu, použijte příkaz níže:
Přiřaďte písmeno X (X je písmeno, které označuje jednotku, ke které chcete získat přístup).
3. Použijte software třetí strany

Windows Drive Hider je bezplatný nástroj pro Windows. Hlavním rysem nástroje je skrýt jakýkoli oddíl na jednotce, který si uživatel přeje. Použití je celkem jednoduché, stačí si tento nástroj stáhnout a rozbalit.
Spusťte Windows Drive Hider, vyberte oddíl, který chcete skrýt, poté vyberte Skrýt oddíl a je hotovo.
Můžete odkazovat na:
Hodně štěstí!