Jak šifrovat data v systému Windows 10 pomocí EFS

Chcete-li šifrovat data pomocí EFS v systému Windows 10, postupujte podle podrobných pokynů níže:

Zabezpečení souborů ve Windows 10 můžete zajistit pomocí nástroje Bitlocker k nastavení hesla pro soubor, ale můžete také použít EFS (Encrypted File Service) k šifrování dat. V tomto článku čtenářům představíme, jak šifrovat soubory pomocí známého nástroje EFS s funkcí pro podporu nastavení hesel pro ochranu počítačů nebo důležitých složek při častém používání ostatními.
Můžete si přečíst, jak šifrovat soubory ve Windows XP, Vista, 7 pomocí EFS nebo ve Windows 8 a 8.1 Pro .
Chcete-li šifrovat data pomocí EFS v systému Windows 10, postupujte podle podrobných pokynů níže:
Krok 1: Vyberte složku, kterou chcete zašifrovat, klikněte pravým tlačítkem, vyberte Vlastnosti a vyberte Upřesnit .
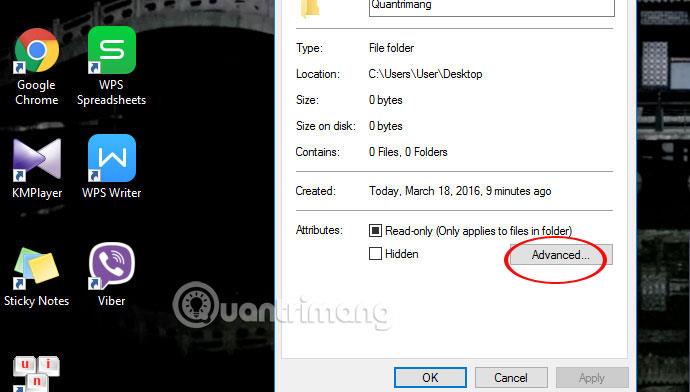
Krok 2: Zobrazí se panel Advanced Attibutes . Zaškrtněte políčko Šifrovat obsah pro zabezpečení dat a klikněte na OK . Pokračujte kliknutím na OK , jak je uvedeno níže.
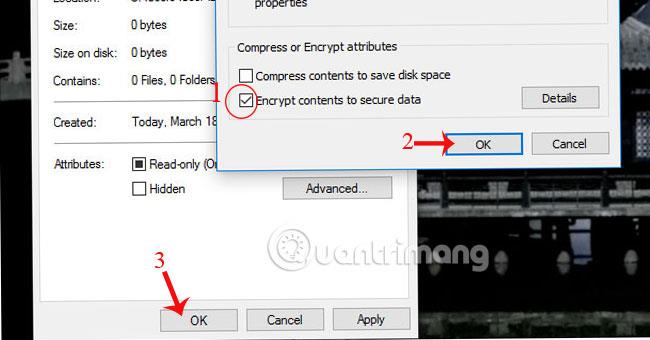
Krok 3: Okamžitě se v pravém dolním rohu obrazovky objeví nové oznámení, jak je znázorněno na obrázku. Klepnutím na šipku otevřete okno Systém souborů šifrování .
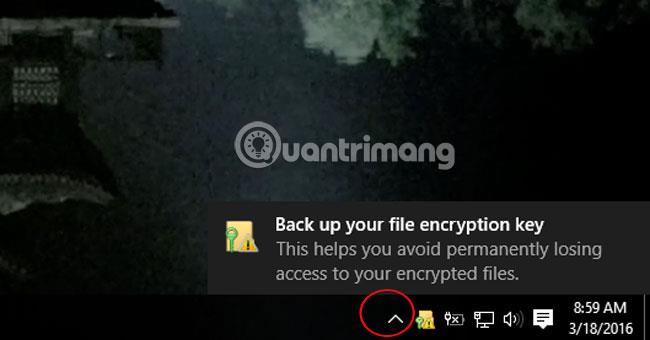
Krok 4: Vyberte možnost Zálohovat nyní , zobrazí se nové okno a pokračujte kliknutím na tlačítko Další , jak je znázorněno na obrázku.
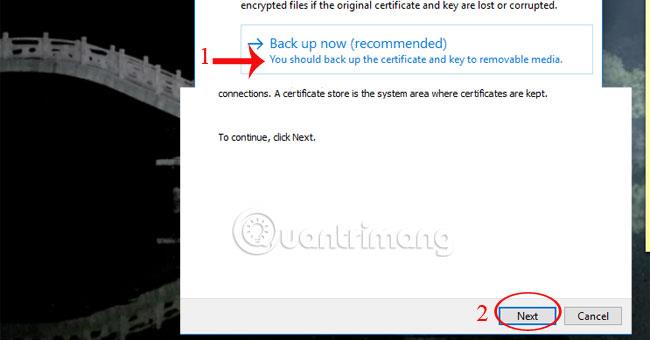
Krok 5: Zaškrtněte políčka Zahrnout vše a Exportovat vše a klikněte na Další .
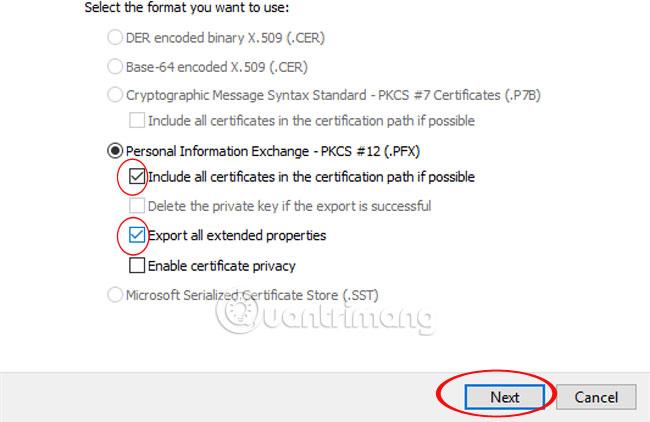
Krok 6: Zaškrtněte políčko Heslo , zadejte heslo pro zašifrovaný soubor a klikněte na Další .
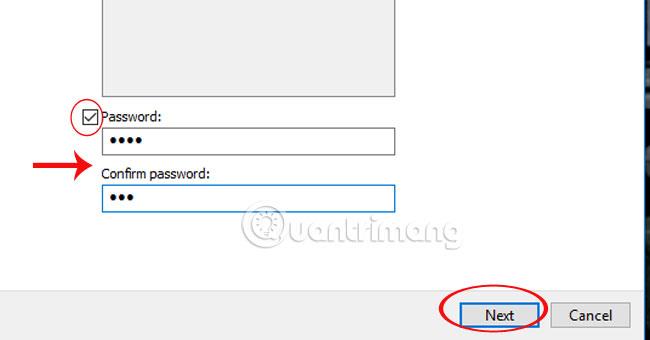
Krok 7: Výběrem možnosti Prohlížeč otevřete umístění úložiště souborů, jak je znázorněno níže.
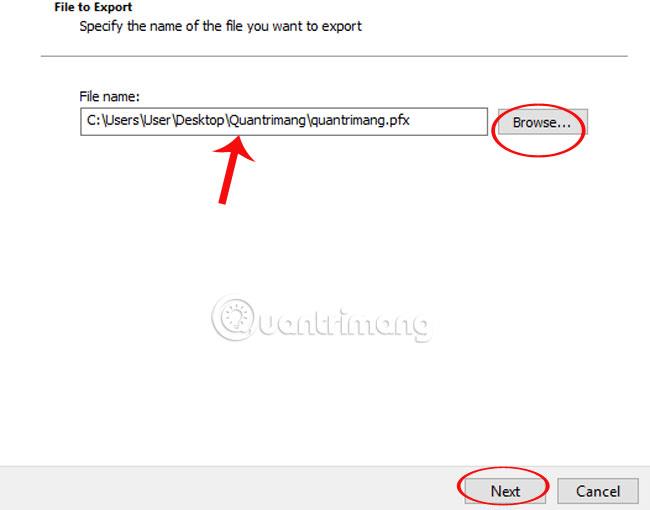
Krok 8: Klepnutím na Dokončit a OK dokončete proces šifrování.

Pokud tedy někdo jiný chce použít nebo získat přístup k šifrovanému souboru, musí zadat heslo, které bylo nastaveno.
Další informace naleznete v článku níže:
Přeji vám úspěch!
Chcete-li šifrovat data pomocí EFS v systému Windows 10, postupujte podle podrobných pokynů níže:
V operačním systému Windows 10 některé používají šifrování ve výchozím nastavení, ale některé ne. V níže uvedeném článku vás Tips.BlogCafeIT provedou, jak zkontrolovat, zda je paměť ve vašem počítači s Windows 10 šifrována nebo ne.
Kiosk Mode ve Windows 10 je režim pro použití pouze 1 aplikace nebo přístupu pouze k 1 webu s uživateli typu host.
Tato příručka vám ukáže, jak změnit nebo obnovit výchozí umístění složky Camera Roll ve Windows 10.
Úprava souboru hosts může způsobit, že nebudete moci přistupovat k Internetu, pokud soubor není správně upraven. Následující článek vás provede úpravou souboru hosts ve Windows 10.
Snížení velikosti a kapacity fotografií vám usnadní jejich sdílení nebo posílání komukoli. Zejména v systému Windows 10 můžete hromadně měnit velikost fotografií pomocí několika jednoduchých kroků.
Pokud nepotřebujete zobrazovat nedávno navštívené položky a místa z důvodu bezpečnosti nebo ochrany soukromí, můžete to snadno vypnout.
Microsoft právě vydal aktualizaci Windows 10 Anniversary Update s mnoha vylepšeními a novými funkcemi. V této nové aktualizaci uvidíte spoustu změn. Od podpory stylusu Windows Ink po podporu rozšíření prohlížeče Microsoft Edge byly výrazně vylepšeny také nabídky Start a Cortana.
Jedno místo pro ovládání mnoha operací přímo na systémové liště.
V systému Windows 10 si můžete stáhnout a nainstalovat šablony zásad skupiny pro správu nastavení Microsoft Edge a tato příručka vám ukáže postup.
Tmavý režim je rozhraní s tmavým pozadím ve Windows 10, které pomáhá počítači šetřit energii baterie a snižuje dopad na oči uživatele.
Hlavní panel má omezený prostor, a pokud pravidelně pracujete s více aplikacemi, může vám rychle dojít místo na připnutí dalších oblíbených aplikací.










