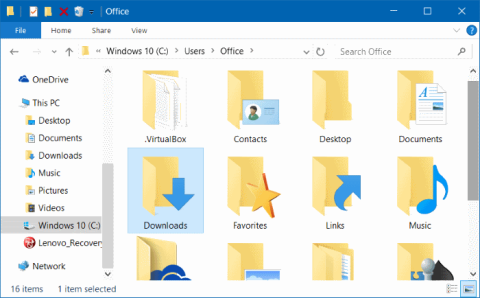Ve výchozím nastavení jsou složky jako Dokumenty, Plocha, Stažené soubory, Obrázky a Hudba umístěny na jednotce, kam jste nainstalovali Windows 10 (obvykle jednotka C). Pokud je například systém Windows 10 nainstalován na jednotce C, můžete tyto složky najít tak, že přejdete do složky C:\Users\YourUserName.
Postupem času se složka Stahování stává stále více „plnou“, důvodem je to, že do počítače stahujete mnoho souborů, čímž se také zvyšuje kapacita jednotky C.
Proto můžete přesunout složky, jako jsou Dokumenty, Plocha, Stažené soubory, Obrázky a Hudba, na jiný disk, abyste uvolnili místo na disku C.
Přesunutí těchto složek nemá žádný vliv na systém, ale také zvyšuje rychlost přístupu v rámci operačního systému (protože jednotka C je pouze pro uložení operačního systému).

1. Přesuňte složky Download, Desktop a Document na jiný disk
Krok 1:
Otevřete Průzkumník souborů kliknutím na ikonu Průzkumník souborů na hlavním panelu nebo kliknutím na ikonu Průzkumník souborů v nabídce Start.

Krok 2:
V rozhraní Průzkumníka souborů v seznamu položek v levém podokně uvidíte složky Plocha, Stažené soubory, Obrázky a některé další složky v části Rychlý přístup.
Klepněte pravým tlačítkem na libovolnou složku, kterou chcete přesunout na jinou jednotku, a poté klepněte na Vlastnosti .

Chcete-li například přesunout složku Plocha, klepněte pravým tlačítkem na složku Plocha a poté kliknutím na Vlastnosti otevřete okno Vlastnosti plochy.
Poznámka:
Složky nelze přesouvat současně.
Krok 3:
V okně Vlastnosti plochy klikněte na kartu Umístění , poté klikněte na Přesunout a vyberte umístění, kam chcete složku přesunout.
Nakonec klikněte na Vybrat složku a poté klikněte na Použít pro přesunutí vybrané složky na nový disk.


Na obrazovce se nyní zobrazí dialogové okno Chcete přesunout všechny soubory ze starého umístění do nového? Vaším úkolem je kliknutím na Ano přesunout všechny soubory ve složce na nový disk.


Stejným způsobem přesuňte složky Plocha, Dokumenty, Stažené soubory, Obrázky a Hudba na jiný disk.
2. Obnovte složky do jejich původního umístění
V níže uvedených pokynech vás Tips.BlogCafeIT provede kroky k obnovení složky Desktop do původního umístění. Se složkami Download, Documents, Music a Picture... uděláte totéž.
Krok 1:
Otevřete Průzkumníka souborů a poté přejděte do umístění, kam uložíte složku Plocha.
Dále klikněte pravým tlačítkem na složku Plocha a klikněte na Vlastnosti .
Krok 2:
V okně Vlastnosti plochy klikněte na kartu Umístění a poté kliknutím na tlačítko Obnovit výchozí přesuňte vybranou složku do původního umístění.

Poté klikněte na Použít .
Pokud se na obrazovce objeví potvrzovací dialogové okno, potvrďte kliknutím na Ano .
Podívejte se na některé další články níže:
Hodně štěstí!