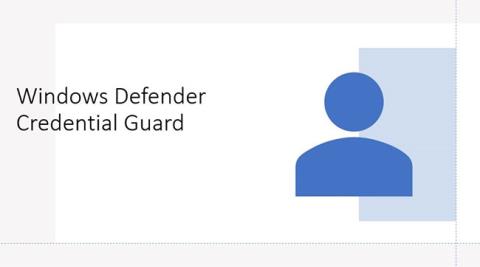Credential Guard je jednou z hlavních bezpečnostních funkcí vestavěných do systému Windows 10. Tato funkce umožňuje chránit váš počítač před útoky na informace o doménách, čímž brání hackerům v ovládání podnikových sítí.
1. Co je funkce Credential Guard ve Windows 10?

Credential Guard je jednou z hlavních bezpečnostních funkcí vestavěných do systému Windows 10. Tato funkce umožňuje chránit váš počítač před útoky na informace o doménách, čímž brání hackerům v ovládání podnikových sítí.
Spolu s funkcemi jako Device Guard, Secure Boot a Credential Guard je Windows 10 pravděpodobně bezpečnější verzí Windows než předchozí verze Windows.
V předchozích verzích operačního systému Microsoft byla tato funkce používána k ukládání ID a hesel pro uživatelské účty do interní paměti RAM, Credential Guard vytváří virtuální kontejner a ukládá všechna tajemství domény do virtuálních kontejnerů, ke kterým nelze přistupovat přímo operačním systémem. Tato funkce využívá technologii Hyper V, kterou můžete nakonfigurovat v části Programy a funkce ovládacího panelu.

Credential Guard ve Windows 10 pomáhá zvýšit zabezpečení doménových informací a souvisejících hashů
Povolením Windows Defender Credential Guard získáte následující funkce a řešení:
- Hardwarové zabezpečení : NTLM, Kerberos a Credential Manager využívají funkce zabezpečení platformy, včetně Secure Boot a virtualizace, k ochraně přihlašovacích údajů.
- Zabezpečení založené na virtualizaci : Přihlašovací údaje Windows NTLM a Kerberos, stejně jako další tajemství běží v chráněném prostředí izolovaném od běžícího operačního systému.
- Lepší ochrana proti pokročilým trvalým hrozbám : Když jsou pověření domény Credential Manager, NTLM a Kerberos chráněna pomocí zabezpečení založeného na virtualizaci, budou tyto techniky a nástroje pro útoky proti krádeži pověření, používané v mnoha cílených útocích, zablokovány.
Malware spuštěný v operačním systému s oprávněními správce nemůže získat tajemství chráněná zabezpečením založeným na virtualizaci. I když je Windows Defender Credential Guard silným zmírňujícím opatřením, trvalé útoky pravděpodobně přejdou na nové útočné techniky, takže byste měli také začlenit více strategií a architektur.
Stručně řečeno, funkce Credential Guard ve Windows 10 pomáhá zvýšit zabezpečení informací o doméně a souvisejících hashů, čímž se vyhnete útokům hackerů.
2. Některé požadavky a omezení
Některé požadavky Credential Guard:
- Credential Guard je k dispozici pouze v edici Windows 10 Enterprise. Pokud tedy používáte verzi Pro nebo Education, nemůžete tuto funkci na svém počítači s Windows 10 aktivovat.
- Vaše zařízení podporuje zabezpečené spouštění a 64bitovou virtualizaci (64bitový CPU, rozšíření virtualizace CPU plus rozšířené tabulky stránek, Windows Hypervisor - nevyžaduje instalaci funkce Windows Hyper-V).
- TPM (preferovaný - poskytuje propojení s hardwarem) podporované verze 1.2 a 2.0, diskrétní nebo firmware.
- Zámek UEFI (preferovaný - zabraňuje útočníkům v deaktivaci jednoduchou změnou klíče registru).
Některá omezení Credential Guard:
- Nelze chránit místní účty a účty Microsoft.
- Nelze chránit informace z aplikací a softwaru třetích stran.
- Nelze chránit před keyloggery.
3. Povolte Credential Guard ve Windows 10
Credential Guard je k dispozici pouze v edici Windows 10 Enterprise. Pokud tedy používáte verzi Pro nebo Education, nemůžete tuto funkci na svém počítači s Windows 10 aktivovat.
Chcete-li povolit ochranu Credential Guard, nejprve otevřete příkazové okno Spustit stisknutím kombinace kláves Windows + R. Poté zadáním příkazu gpedit.msc do příkazového okna Spustit otevřete Editor zásad skupiny.
V okně Editor zásad skupiny přejděte na cestu:
Konfigurace počítače => Šablony pro správu => Systém => Ochrana zařízení
Dále vyhledejte a poklepejte na možnost s názvem Zapnout zabezpečení založené na virtualizaci a poté vyberte Povolit.
V části Možnosti zaškrtněte políčko Úroveň zabezpečení platformy a poté vyberte Zabezpečené spouštění nebo Zabezpečené spouštění a ochrana DMA.
V části Credential Guard Configuration klikněte na Enabled with UEFI lock a poté klikněte na OK.
V případě, že chcete na dálku vypnout Credential Guard, vyberte možnost Povoleno bez zámku.
Klepněte na tlačítko Použít , potom klepněte na tlačítko OK a ukončete Editor zásad skupiny.
Nakonec restartujte systém a máte hotovo.
Podívejte se na některé další články níže:
Hodně štěstí!