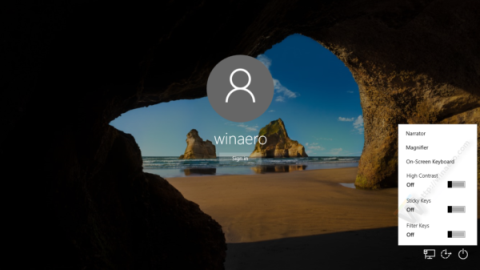Tlačítko Usnadnění přístupu na přihlašovací obrazovce Windows 10 je navrženo tak, aby podporovalo a umožňovalo uživatelům přístup k funkcím umožňujícím přístup k Předčítání, Lupa, režim Vysoký kontrast, Klávesnice na obrazovce, Rychlé klávesy... .když se vyskytne jakýkoli problém.
Na svém počítači s Windows 10 můžete také spustit jakoukoli aplikaci pomocí tlačítka Snadný přístup na přihlašovací obrazovce. Chcete-li to provést, přečtěte si níže uvedený článek od Tips.BlogCafeIT.

Chcete-li spustit jakoukoli aplikaci pomocí tlačítka Snadný přístup na přihlašovací obrazovce Windows 10, postupujte takto:
1. Otevřete Editor registru
Otevřete Editor registru stisknutím kombinace kláves Windows + X a otevřete Power User Menu, kde vyberte Spustit a otevřete příkazové okno Spustit.
Dále v okně příkazu Spustit zadejte regedit a kliknutím na OK otevřete Editor registru.
2. V rozhraní Editoru registru přejděte na klíč:
HKEY_LOCAL_MACHINE\SOFTWARE\Microsoft\Windows NT\CurrentVersion\Možnosti spuštění souboru obrázku

3. Zde vytvoříte nový podklíč a pojmenujete jej utilman.exe .


4. V části podklíče utilman.exe vytvořte nový řetězec hodnot, pojmenujte jej Debugger .


5. Chcete-li po klepnutí na tlačítko Usnadnění přístupu na přihlašovací obrazovce Windows 10 spustit Správce úloh , nastavte hodnotu v rámci Údajů na:
C:\Windows\System32\taskmgr.exe

Na obrazovce se nyní zobrazí výsledky, jak je uvedeno níže:

6. Chcete-li otevřít Příkazový řádek pomocí tlačítka Usnadnění přístupu na přihlašovací obrazovce Windows 10, nastavte hodnotu Debugger na hodnotu:
C:\windows\system32\cmd.exe
Na obrazovce se nyní zobrazí výsledky, jak je uvedeno níže:

Od této chvíle můžete otevřít jakoukoli aplikaci z přihlašovací obrazovky Windows 10.
Kromě toho si můžete prostudovat video pokyny ke spuštění libovolné aplikace pomocí tlačítka Snadný přístup na přihlašovací obrazovce Windows 10 níže:
Podívejte se na některé další články níže:
Hodně štěstí!