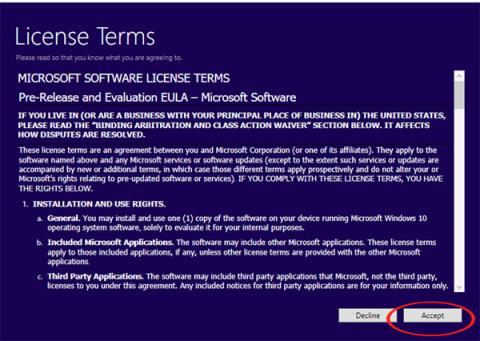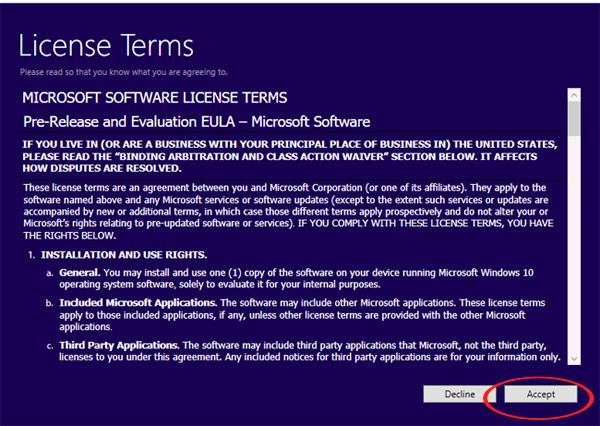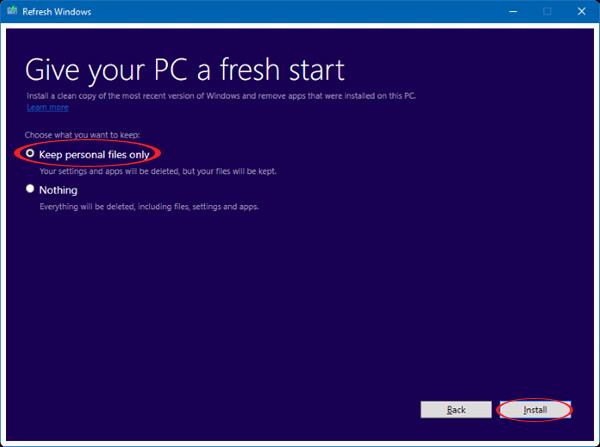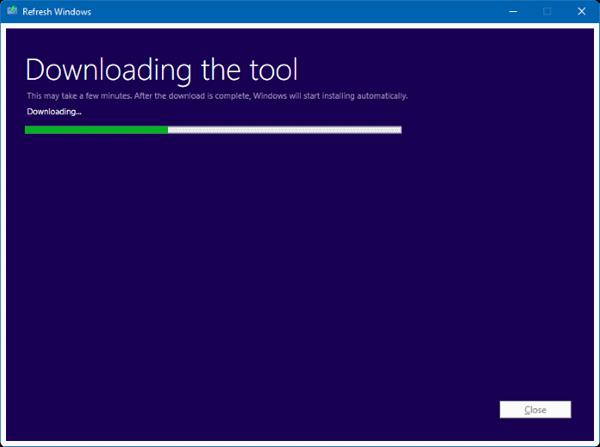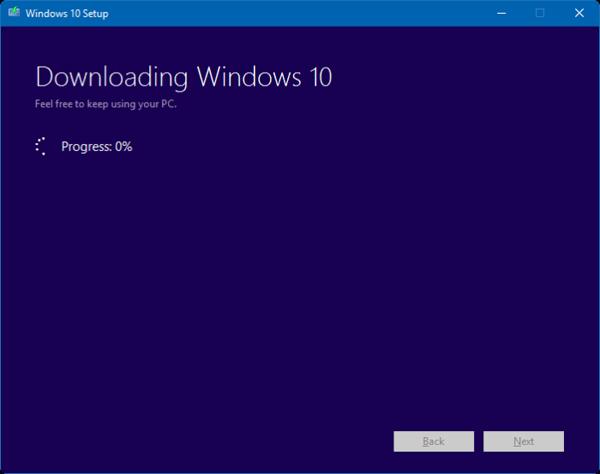Spuštění nového nástroje od společnosti Microsoft s názvem Refresh Windows Tool vyřeší všechny problémy a také pomůže uživatelům přeinstalovat operační systém Windows 10. Dříve k přeinstalaci počítače Stále často používáme disky USB nebo DVD. Při použití tohoto nástroje však bude obnovení operačního systému Windows 10 jednodušší.
Nástroj resetuje a odstraní předinstalované aplikace v systému Windows a poté zcela obnoví počítač. Tento program je podobný funkci Refresh ve Windows 8 a 8.1. V níže uvedeném článku vám pomůžeme přeinstalovat operační systém Windows 10 pomocí nástroje Refresh Windows Tool.
Poznámka : Nástroj Refresh Windows Tool je k dispozici pouze na Windows Insider (Home nebo Pro), integrovaný s Windows 10 Insider Preview sestavení 14342 nebo novější. Připojte se k internetu a stáhněte si instalační ISO soubor Windows 10, kapacita 3 GB.
Krok 1:
Nejprve si musíme do počítače stáhnout nástroj Refresh Windows Tool podle níže uvedeného odkazu.
Krok 2:
Po dokončení stahování nástroj nainstalujete. Zobrazí se okno rozhraní s podmínkami použití společnosti Microsoft. Klepnutím na tlačítko Přijmout potvrďte souhlas a pokračujte v instalaci programu.
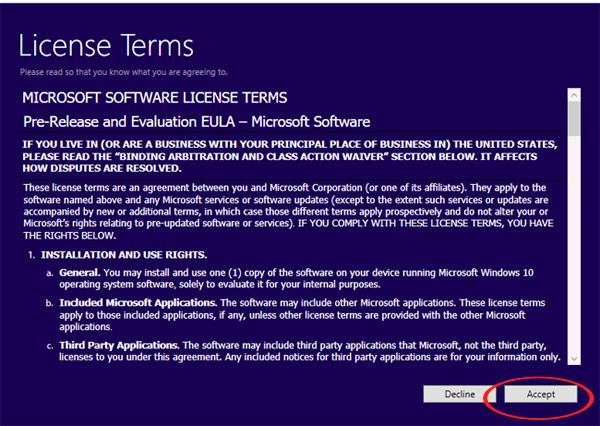
Krok 3:
Poté se program zeptá, zda chcete zachovat všechny soubory ve vašem počítači. Pokud chcete zaškrtnout políčko Ponechat pouze osobní soubor . Pokud jej nechcete uchovávat, zvolte Nic .
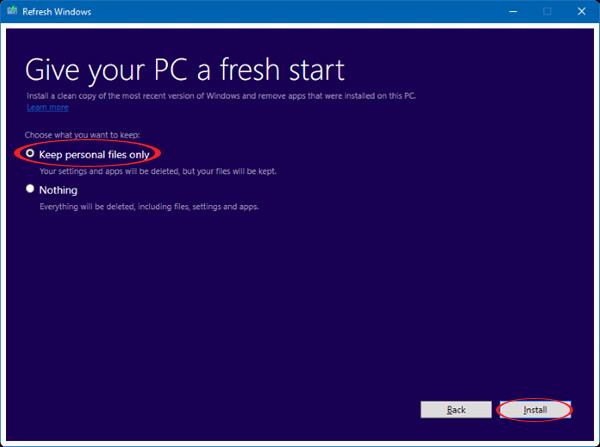
Krok 4:
Nakonec vyberte Instalovat a přeinstalujte operační systém Windows 10.
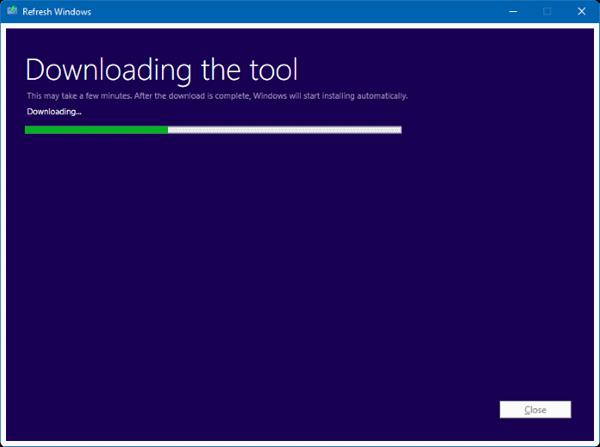
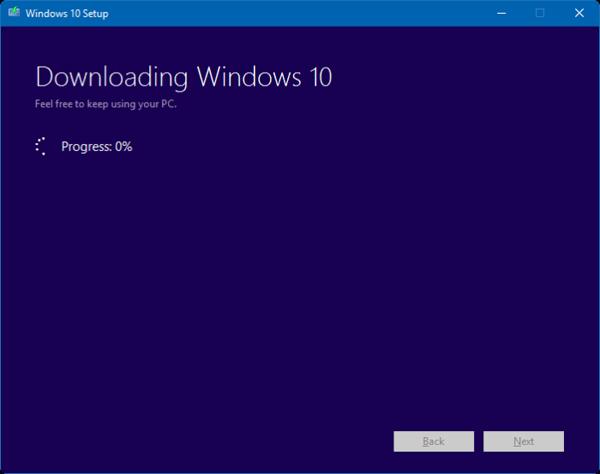
Poznámka:
- Všechny aplikace třetích stran nainstalované na vašem počítači budou odstraněny, a to jak bezplatné, tak placené. Zachovány budou pouze nativní aplikace Windows 10.
- Proces bude probíhat automaticky od stažení po přeinstalaci operačního systému.
- Pokud se rozhodneme ponechat osobní soubory a verze systému Windows 10, kterou používáme, je novější než verze v tomto nástroji, musíme vybrat možnost Nic nebo v případě potřeby zastavit instalaci.
- Instalaci lze v případě potřeby zrušit, i když program běží automaticky.
- Aplikace pro Windows dostupné v obchodě lze přeinstalovat pomocí účtu Microsoft.
Operace pro přeinstalaci systému Windows 10 pomocí nástroje Refresh Windows Tool byly dokončeny. Abyste předešli nechtěným situacím, nezapomeňte před instalací zálohovat všechna data.
Další informace naleznete v následujících článcích:
- 7 způsobů a přizpůsobení v článku pomůže vašemu Windows 10 „rychle jako vítr“
Přeji vám úspěch!