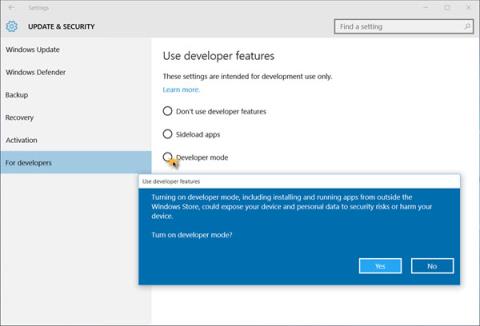Vývojářský režim je nová funkce vyvinutá v operačním systému Windows 10. S touto funkcí nepotřebujete vývojářskou licenci k vývoji, testování nebo instalaci aplikací. Stačí povolit režimy vývojáře ve Windows 10 a vše bude nastaveno.
1. Co je režim vývojáře ve Windows 10?
Vývojářský režim je nová funkce vyvinutá v operačním systému Windows 10. S touto funkcí nepotřebujete vývojářskou licenci k vývoji, testování nebo instalaci aplikací. Stačí povolit režimy vývojáře ve Windows 10 a vše bude nastaveno.
Tato funkce umožňuje vývojářům otestovat své aplikace vyvíjené v systému a zjistit, zda aplikace fungují správně nebo ne.
Pokud stále používáte zařízení s Windows 8x k vývoji nebo testování aplikací s Visual Studio 2013 nebo Visual Studio 2015, stále potřebujete Developer License nebo předplatné pro vaše Windows Phone zařízení.
2. Aktivujte režim vývojáře v systému Windows 10
2.1. Aktivujte režim vývojáře ve Windows 10
Chcete-li aktivovat režim vývojáře v systému Windows 10, postupujte takto:
Nejprve otevřete aplikaci Nastavení a poté klikněte na Aktualizace a zabezpečení . Dále klikněte na Pro vývojáře v levém podokně. Poté kliknutím vyberte režim vývojáře .

V tuto chvíli se na obrazovce objeví okno s výzvou k potvrzení, zda chcete aktivovat režim pro vývojáře, nebo ne? Klepnutím na Ano aktivujte režim vývojáře.
2.2. K povolení režimu vývojáře použijte Editor zásad skupiny
Nejprve otevřete Editor zásad skupiny a poté přejděte na cestu níže:
Zásady místního počítače > Konfigurace počítače > Šablony pro správu > Součásti systému Windows > Nasazení balíčku aplikací
Vaším dalším úkolem je povolit následující možnosti:
1. Povolte instalaci všech důvěryhodných aplikací
2. Umožňuje vývoj aplikací pro Windows Store a jejich instalaci z integrovaného vývojového prostředí (IDE).
2.3. Použijte Regedit
Chcete-li povolit režim vývojáře pomocí nástroje Regedit, postupujte takto:
Nejprve otevřete Editor registru a poté přejděte na cestu níže:
1. HKLM\SOFTWARE\Microsoft\Windows\CurrentVersion\AppModelUnlock\AllowAllTrustedApps
2. HKLM\SOFTWARE\Microsoft\Windows\CurrentVersion\AppModelUnlock\AllowDevelopmentWithoutDevLicense
Dalším krokem je nastavení hodnoty DWORD na 1.
Pokud chcete zkontrolovat, zda je povolen režim vývojáře, spusťte PowerShell v režimu správce, zadejte příkazový řádek níže a stiskněte Enter:
registrace licence vývojáře show-windows
Nyní se zobrazí potvrzovací dialogové okno - Toto zařízení je již v režimu pro vývojáře zobrazené na obrazovce.

Podívejte se na některé další články níže:
Hodně štěstí!