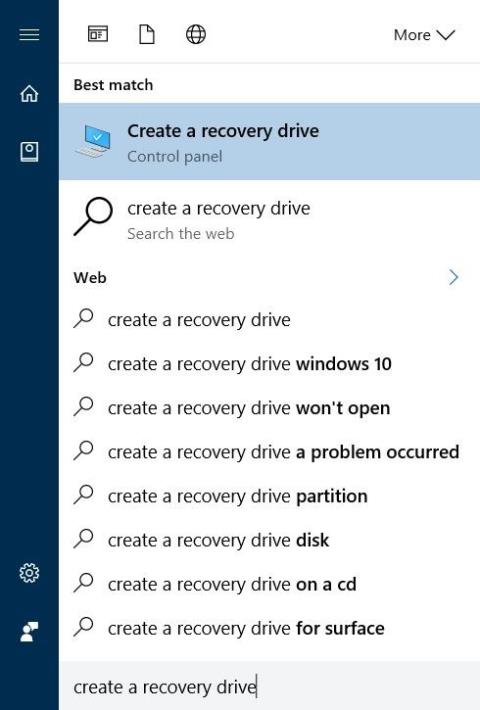Oddíl pro obnovení je samostatný oddíl na pevném disku počítače nebo SSD a používá se k obnovení nebo přeinstalaci operačního systému v případě selhání systému.
Po spuštění systému Windows 10 však mohou uživatelé přeinstalovat nebo resetovat systém bez pomoci oddílu pro obnovení, takže uživatelé systému Windows 10 mohou oddíl pro obnovení odstranit, aby uvolnili místo na disku.
1. Co je oddíl pro obnovení?
Oddíl pro obnovení je samostatný oddíl na pevném disku počítače nebo SSD a používá se k obnovení nebo přeinstalaci operačního systému v případě selhání systému.
Oddíl pro obnovení je mimořádně užitečný v případě, že chcete obnovit systém Windows 10 nebo v případě, že chcete obnovit tovární nastavení systému Windows 10.
Po spuštění systému Windows 10 však mohou uživatelé přeinstalovat nebo resetovat systém bez pomoci oddílu pro obnovení, takže uživatelé systému Windows 10 mohou oddíl pro obnovení odstranit, aby uvolnili místo na disku.
Windows 10 umožňuje vytvořit jednotku USB pro obnovení a v případě potřeby ji použít k obnovení počítače.
Odstranění oddílu pro obnovení není příliš obtížné, níže jsou uvedeny některé způsoby, jak odstranit oddíl pro obnovení v systému Windows 10.
2. Odstraňte oddíl pro obnovení v systému Windows 10
Důležitá poznámka: Tyto metody platí pouze pro obnovovací oddíly OEM.
Windows 10 neumožňuje uživatelům odstranit existující oddíly pro obnovení v systému bez vytvoření jednotky pro obnovení USB. Ve skutečnosti můžete přistupovat k oddílu pro obnovení a odstranit jej až po vytvoření nového disku pro obnovení.
Krok 1:
Použijte USB disk s kapacitou alespoň 8 GB, poté zapojte USB disk do počítače se systémem Windows 10 a zálohujte všechna data na bezpečné místo, protože všechna data na USB disku budou během procesu vymazána. vytvořte Recovery Drive.
A výše zmíněný Tips.BlogCafeIT, Windows 10 neumožňuje uživatelům odstranit oddíl pro obnovení bez vytvoření jednotky USB Recovery.
Krok 2:
Zadejte Vytvořit jednotku pro obnovení do pole Hledat v nabídce Start nebo do pole Hledat na hlavním panelu a poté stisknutím klávesy Enter otevřete průvodce obnovením jednotky.

Krok 3:
V okně Jednotka pro obnovení zaškrtněte možnost Zálohovat systémové soubory na jednotku pro obnovení a poté klikněte na Další .

Krok 4:
Počkejte několik sekund, nyní se na obrazovce zobrazí okno, jak je uvedeno níže, zde vyberte jednotku USB, kterou chcete použít k vytvoření jednotky pro obnovení.
Poznámka:
Zálohujte všechna data na jednotce USB na bezpečné místo, protože proces vytvoření jednotky pro obnovení smaže data na jednotce USB.
Po výběru jednotky USB pokračujte kliknutím na tlačítko Další .

Krok 5:
Nyní na obrazovce uvidíte zprávu: „Vše na disku bude smazáno. Pokud máte na tomto disku nějaké osobní soubory, ujistěte se, že jste je zálohovali“.

Stačí kliknout na tlačítko Vytvořit , abyste zahájili proces vytvoření jednotky pro obnovení v systému Windows 10. Tento proces bude trvat dlouho, takže byste měli trpělivě čekat.

Krok 6:
Po dokončení procesu se zobrazí odkaz Odstranit oddíl pro obnovení z počítače. Chcete-li odstranit oddíl pro obnovení ve Windows 10, klikněte na odkaz Odstranit oddíl pro obnovení z počítače a poté klikněte na Odstranit .

Na mnoha počítačích se systémem Windows 10 se však na obrazovce nezobrazí odkaz Odstranit oddíl pro obnovení z počítače , pak můžete použít řešení pomocí podpory nástroje třetí strany. Tips.BlogCafeIT to zde zmíní. Část 3 níže.
2. Odstraňte 450 MB oddíl pro obnovení v systému Windows 10
Jak víte, systém Windows 10 během procesu instalace systému Windows 10 nebo upgradu staré verze na systém Windows 10 vytvoří 450 MB oddíl pro obnovení (oddíl pro obnovení).
Oddíl 450 MB pro obnovení vytvořený systémem Windows 10 umožňuje uživatelům zavést systém Windows Recovery v případě, že systém selže. Po zavedení do prostředí Windows Recovery mohou uživatelé opravit chyby a obnovit svůj počítač se systémem Windows pomocí dříve vytvořených bodů obnovení nebo bitových kopií systému.

Mám odstranit 450 MB oddíl pro obnovení?
Pokud je na vašem pevném disku nebo SSD hodně volného místa, nedoporučuje se mazání oddílu pro obnovení 450 MB. Kromě toho, pokud má váš počítač málo volného místa, nedává smazání 450 MB oddílu pro obnovení žádný smysl. Ve skutečnosti můžete uvolnit 450 MB odstraněním složek pro stahování nebo odinstalováním programů, aplikací nebo softwaru, které nepoužíváte, nebo odstraněním dočasných souborů ve Windows 10.
A musíte si povšimnout ještě jednoho bodu: Pokud smažete 450 MB oddíl pro obnovení, nebudete moci použít možnost Obnovení systému Windows. Nebo jinými slovy, pokud odstraníte 450 MB oddíl pro obnovení, nemůžete spustit počítač v prostředí Recovery a opravit chyby instalace systému Windows 10.
Pokud však chcete, stále můžete odstranit oddíl pro obnovení.
Upozornění: Před smazáním 450 MB Recovery oddílu se doporučuje zálohovat všechna data na bezpečné místo, aby se předešlo špatné situaci.
Postup odstranění 450 MB oddílu pro obnovení v systému Windows 10:
Chcete-li odstranit 450 MB oddíl pro obnovení v systému Windows 10, postupujte takto:
Krok 1:
Otevřete příkazový řádek v části Správce. Chcete-li to provést, klikněte pravým tlačítkem myši na tlačítko Start v levém dolním rohu hlavního panelu a poté klikněte na Příkazový řádek (Admin) .
Na obrazovce se objeví okno s upozorněním Řízení uživatelských účtů Vaším úkolem je kliknout na Ano .

Krok 2:
V okně Příkazový řádek zadejte každý příkaz níže, po každém příkazu stiskněte klávesu Enter, abyste provedli každý příkaz jeden po druhém.
diskpart
stiskněte Enter
Seznam disku

Příkaz List disk pro zobrazení všech jednotek připojených k počítači se systémem Windows, včetně vyměnitelných pevných disků (jednotky USB, ...). Pečlivě si proto poznamenejte hardwarové číslo disku / SSD, včetně oddílu Recovery, který chcete odstranit. Za normálních okolností, pokud je k dispozici pouze jeden HDD / SSD, je číslo disku 0
Krok 3:
Poté zadejte každý níže uvedený příkaz do okna Příkazový řádek. Po každém příkazu stiskněte klávesu Enter, abyste provedli každý příkaz jeden po druhém.
Vyberte disk č
Všimněte si, že ve výše uvedeném příkazu nahraďte "n" číslem disku pevného disku / SSD obsahujícího oddíl pro obnovení.
Seznam svazků

Výše uvedený příkaz zobrazí všechny oddíly na disku, který jste vybrali, včetně oddílu pro obnovení.
Vyberte hlasitost n
Poznámka: „n“ nahraďte číslem svazku oddílu pro obnovení, který chcete odstranit.
Oddíl pro obnovení můžete snadno identifikovat podle velikosti oddílu. Oddíl pro obnovení v systému Windows 10 má velikost 450 MB.
Smazat svazek

Výše uvedený příkaz odstraní oddíl pro obnovení, který jste vybrali na počítači se systémem Windows 10. Pokud narazíte na nějaké chyby, může to být způsobeno tím, že jste nespustili příkazový řádek v části Správce.
Kromě toho můžete také použít třetí nástroj k odstranění oddílu 450 MB Recovery v systému Windows 10.
3. Pomocí 3. nástroje odstraňte oddíl pro obnovení a oddíl 450 MB pro obnovení v systému Windows 10
Před odstraněním systémového disku se doporučuje vytvořit bitovou kopii systému na počítači se systémem Windows 10 nebo zálohovat všechna data na přenosný pevný disk (například disk USB,...), protože je velmi pravděpodobné, že se počítač nespustí .
U tohoto druhého řešení se spoléháme na podporu třetí aplikace – MiniTool Partition Wizard Free, která odstraní oddíl Recovery na počítači s Windows 10.
Krok 1:
Stáhněte si MiniTool Partition Wizard zdarma do svého počítače a nainstalujte.
Stáhněte si MiniTool Partition Wizard Free do počítače a nainstalujte jej zde .
Krok 2:
Po dokončení instalace otevřete MiniTool Partition Wizard Free.
Krok 3:
Klikněte pravým tlačítkem na oddíl pro obnovení a poté klikněte na Odstranit .

Krok 4:
Nakonec kliknutím na tlačítko Použít odstraňte oddíl pro obnovení a uvolněte místo na disku.
Krok 5:
Novou jednotku můžete vytvořit kliknutím pravým tlačítkem myši a výběrem možnosti Vytvořit a podle pokynů na obrazovce.
Podívejte se na některé další články níže:
Hodně štěstí!