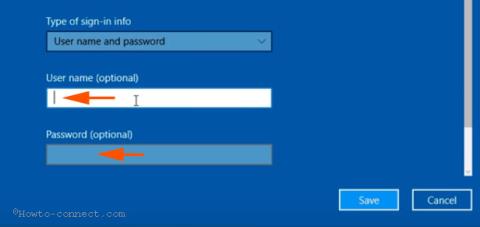Chyba 800 je nejčastější chybou, se kterou se uživatelé často setkávají během procesu připojování k virtuální privátní síti (Virtual Private Network - VPN). Chyba znamená, že server je nedostupný a příčinou chyby mohou být konfigurační parametry. Jak tedy opravit chybu 800 při připojování k VPN v systému Windows 10, přečtěte si níže uvedený článek od Tips.BlogCafeIT.
Chyba 800 se vyskytuje ze dvou hlavních důvodů: buď kvůli nesprávné konfiguraci routeru VPN nebo kvůli chybám programu na routeru .
1. Zkontrolujte uživatelské jméno (uživatelské jméno), heslo a typ serveru
Krok 1 :
Stisknutím kombinace kláves Windows + I otevřete okno Nastavení a poté v okně Nastavení klikněte na Síť a Internet .
Krok 2 :
Dále v okně Síť a internet najděte a klikněte na VPN v levém podokně a nyní se na obrazovce okna v pravém podokně zobrazí všechny možnosti virtuální privátní sítě.
Krok 3 :
Klikněte na Přidat připojení VPN (včetně ikony plus) a na obrazovce se objeví vyskakovací okno.
Krok 4 :
Zde zkontrolujete IP adresu, uživatelské jméno (uživatelské jméno) a heslo, zda jsou správné nebo ne. Pokud ne, upravte jej znovu a zkuste se znovu připojit.

Krok 5 :
Dále v nabídce Typ VPN vyberte „ Protokol PPTP (Point to Point Tunneling Protocol) “ .
Krok 6 :
Ujistěte se, že pole Název serveru nebo adresa neobsahuje „http://“ a „/“.

2. Správně nakonfigurujte bránu Windows Firewall a směrovač
Krok 1 :
Umožněte aplikaci komunikovat na bráně Windows Firewall pro PPTP a připojit se k virtuální privátní síti, kterou používáte. Pokud následující kroky selžou, nakonfigurujte bránu firewall pravidel.
Krok 2 :
Umožňuje také směrovač pro virtuální privátní síť a PPTP.
Krok 3 :
Abyste předešli chybám a problémům, zvolte PPTP a TCP Port 1723 a Protocol 47.
3. Upravte vlastnosti brány firewall a opravte chybu 800 při připojování k VPN v systému Windows 10
Krok 1 :
Stisknutím kombinace kláves Windows + X otevřete nabídku Power User Menu, zde klikněte na Ovládací panely a poté na Brána firewall systému Windows .
Krok 2 :
V okně Brána firewall systému Windows vyhledejte a klikněte na odkaz Upřesnit nastavení v levém podokně.
Krok 3 :
Klikněte na Akce v rozevírací nabídce Vlastnosti .
Krok 4 :
Ve výchozím nastavení je otevřená karta Profil domény, musíte se však přepnout na kartu Nastavení IPsec .
Krok 5 :
Klepněte na tlačítko Přizpůsobit v rámci Výchozí nastavení IPsec.
Krok 6 :
V okně průvodce pečlivě nakonfigurujte některé možnosti:
- „Výměna klíčů (hlavní režim)“ – Pokročilé
- „Ochrana dat (Rychlý režim)“ – Pokročilé
- „Metoda autentizace“ – Computer Kerberos (V5).

Krok 7 :
V části Výměna klíčů (hlavní režim) je Přizpůsobit .
Krok 8 :
V části Metody zabezpečení vyberte ve sloupci Šifrování 3DES a poté klikněte na Odebrat . Klepnutím na tlačítko OK zavřete okno Customize Advanced Key Settings.

Krok 9 :
Udělejte totéž, klikněte na možnost Přizpůsobit na Ochrana dat (Rychlý režim).
Krok 10 :
Zaškrtněte „ Vyžadovat šifrování pro všechna připojení. Pravidla zabezpečení, která používají tato nastavení “. Otevře se okno „ Upravit nastavení ochrany dat “.
Krok 11 :
Klikněte na AES-CBC .. ve sloupci Šifrování a vyberte Odebrat , poté dialogové okno zavřete.

Podívejte se na některé další články níže:
Hodně štěstí!