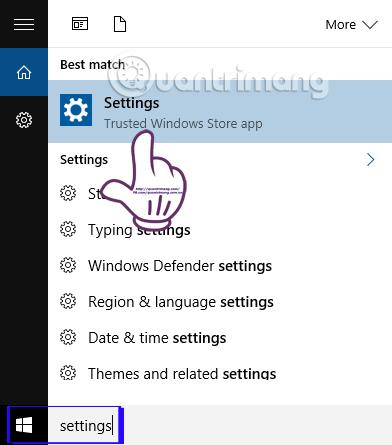Většina verzí Windows a dokonce i Windows 10 má výchozí nastavení aplikací v závislosti na preferencích každého člověka. Z nastavení webových prohlížečů, aplikací pro poslech hudby nebo sledování filmů si můžete vybrat, zda je nastavíte jako výchozí při otevírání souborů nebo přístupu k odkazům.
Pro uživatele Windows 10 upravíme výchozí aplikaci v sekci Nastavení. Ve Windows 10 se však často vyskytují chyby, kdy nelze nastavit výchozí aplikace a soubory nejsou spojeny s podporovanými formáty. Proto, když otevřete soubor, musíte si vybrat aplikaci nebo prohlížeč, abyste jej otevřeli. Jak tedy můžeme tento problém řešit? Tips.BlogCafeIT vám velmi jednoduchou metodou řeknou, jak opravit, když nemůžete nastavit výchozí aplikace v systému Windows 10.
Krok 1:
Nejprve do vyhledávacího pole Windows zadáme klíčové slovo Nastavení a zpřístupníme výsledky.

Krok 2:
Dále v rozhraní Nastavení klikněte na Systém .

Krok 3:
Na liště nabídek nalevo od dalšího rozhraní najdeme sekci Výchozí aplikace . Podívejte se na pravou stranu rozhraní, přejděte dolů a klikněte na Nastavit výchozí nastavení podle aplikace .

Krok 4:
Ihned poté budete přeneseni do rozhraní okna Nastavit výchozí programy . Zde na levé straně rozhraní bude seznam aplikací dostupných na vašem počítači. Vybereme aplikaci, kterou chceme nastavit jako výchozí.
Například zde zvolím prohlížeč Chrome jako výchozí prohlížeč na počítači s Windows 10. Hned níže budou 2 možnosti, vybereme Nastavit tento program jako výchozí , pro instalaci Chrome jako prohlížeče výchozí. Nakonec klikněte na OK pro uložení.

Touto operací jsme nainstalovali aplikaci přes Ovládací panely a ne přes Nastavení jako dříve. To vyřeší chyby související s tím, že uživatelé nemohou nastavit výchozí aplikace a prohlížeče ve Windows 10. Čtenáři mohou tuto opravu použít, když nemohou nastavit výchozí aplikace s jinými verzemi systému. jiný operační systém Windows.
Další informace naleznete v následujících článcích:
- 7 způsobů a přizpůsobení v článku pomůže vašemu Windows 10 „rychle jako vítr“
Přeji vám úspěch!