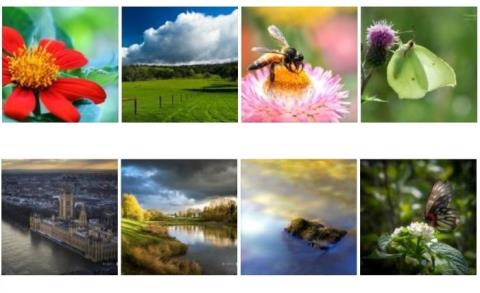V počítači se systémem Windows 10 máte nainstalovanou spoustu motivů a chcete odstranit motivy, které již nepoužíváte, abyste vytvořili místo pro nové motivy, které si chcete stáhnout. V níže uvedeném článku vás Tips.BlogCafeIT provede 3 způsoby, jak zobrazit a odstranit motivy nebo balíčky motivů, které jste nainstalovali do počítače se systémem Windows 10.
V závislosti na počtu a velikosti tapety se velikost motivu může lišit od několika MB do několika desítek MB. Pokud jste si tedy stáhli a nainstalovali desítky motivů z obchodu nebo jiných webových stránek, můžete je odstranit, abyste uvolnili místo v paměti.

1. Odstraňte nainstalované motivy pomocí Nastavení ve Windows 10
Toto řešení funguje pouze na Windows 10 Creators Update (15014 nebo vyšší) nebo vyšších verzích Windows 10.
Pokud používáte starší verzi Windows 10, můžete nainstalovaný motiv odebrat pomocí Ovládacích panelů nebo Průzkumníka souborů.
Krok 1:
Otevřete aplikaci Nastavení. Zde najdete několik způsobů, jak otevřít aplikaci Nastavení ve Windows 10 .
V okně Nastavení vyhledejte a klikněte na ikonu Přizpůsobení a poté kliknutím na Motivy zobrazte všechna nainstalovaná motivy a také výchozí motivy.
Krok 2:
Chcete-li motiv odstranit, klikněte pravým tlačítkem na název motivu a vyberte možnost Odstranit .

Poznámka:
Aktuální motiv použitý v počítači se systémem Windows 10 nelze odstranit. Pokud chcete odstranit aktuálně použitý motiv, musíte nejprve použít jiný motiv.
Výchozí motiv navíc nelze odstranit prostřednictvím aplikace Nastavení.
2. Odstraňte nainstalovaný motiv pomocí Ovládacích panelů
Krok 1:
Otevřete klasickou aplikaci Ovládací panely zadáním položky Ovládací panely do pole Hledat v nabídce Start nebo na hlavním panelu a stisknutím klávesy Enter.
Krok 2:
V okně Ovládací panely nastavte položku Zobrazit podle na Malé ikony . Poté vyhledejte a klikněte na Přizpůsobení , abyste otevřeli okno Přizpůsobení.

Krok 3:
Zde najděte jakýkoli motiv, který chcete smazat. Klikněte pravým tlačítkem na motiv a poté klikněte na Odstranit motiv , abyste odstranili motiv z počítače se systémem Windows 10.

Stejně jako v aplikaci Nastavení nelze v okně Přizpůsobení odstranit výchozí motivy ve Windows 10.
3. Prostřednictvím Průzkumníka souborů v systému Windows 10
Krok 1:
Stisknutím kombinace kláves Windows + R otevřete příkazové okno Spustit.
Krok 2:
V okně příkazu Spustit zadejte cestu níže a stisknutím klávesy Enter přímo otevřete Témata:
%localappdata%\Microsoft\Windows\Themes

Krok 3:
Zde klikněte pravým tlačítkem myši na motiv, který chcete odstranit, a poté klikněte na Odstranit .

Všimněte si, že složka RoamedThemeFiles obsahuje synchronizační obrázky na pozadí, pokud používáte funkci synchronizace motivu a obrázku na pozadí ve Windows 10.
Podívejte se na některé další články níže:
- Nakonfigurujte si „mozek poškozující“ PIN pro přihlášení do Windows 10
Hodně štěstí!