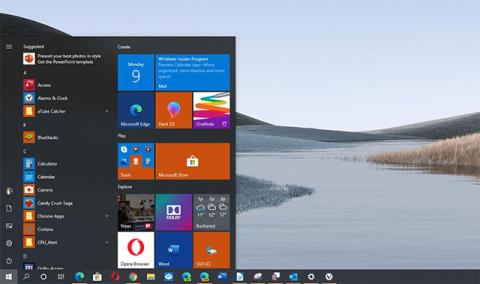Aktualizace z května 2020 pro Windows 10 přesunula funkci Fresh Start, která vám umožní přeinstalovat systém Windows a zároveň odstranit veškerý bloatware nainstalovaný výrobcem na vašem notebooku nebo stolním počítači. Již není součástí aplikace Windows Security .
Funkce Fresh Start je integrována do funkce Reset Your PC ve Windows 10. Již se nejmenuje Fresh Start a musíte povolit speciální možnost odinstalovat bloatware při resetování počítače do původního stavu. Výchozí stav výrobce .
Chcete-li začít, přejděte do Nastavení > Aktualizace a zabezpečení > Obnovení . Klikněte na možnost Začínáme v části Resetovat tento počítač .

Klikněte na možnost Začínáme v části Resetovat tento počítač
Chcete-li osobní soubory uchovat v počítači, vyberte možnost Ponechat mé soubory nebo chcete-li se jich zbavit, vyberte možnost Odebrat vše . V obou případech systém Windows odstraní vaše aplikace a nastavení, která jste provedli.
Upozornění : Před kliknutím na Odstranit vše se ujistěte, že jste zazálohovali důležité soubory .

Chcete-li osobní soubory uchovat v počítači, vyberte možnost Ponechat mé soubory nebo chcete-li se jich zbavit, vyberte možnost Odebrat vše
Dále vyberte Cloud download pro stažení instalačních souborů Windows 10 od Microsoftu nebo Local reinstall pro použití instalačních souborů Windows na vašem PC.
- Cloud Download je vhodnější, pokud máte rychlé připojení k internetu, ale váš počítač bude muset stáhnout několik gigabajtů dat.
- Místní přeinstalace nevyžaduje stahování, ale může selhat, pokud je instalace systému Windows poškozena.

Vyberte Cloud download nebo Local reinstall
Na obrazovce Další nastavení klikněte na Změnit nastavení.

Klikněte na Změnit nastavení
Nastavit možnost Obnovit předinstalované aplikace ? se stal č. Pokud je tato možnost zakázána, systém Windows nebude automaticky přeinstalovat aplikace výrobce do počítače.
Poznámka: Pokud možnost Obnovit předinstalované aplikace? se zde nezobrazí, váš počítač nemá žádné předinstalované aplikace. K tomu může dojít, pokud jste si Windows nainstalovali do počítače sami nebo pokud jste z počítače dříve odebrali předinstalované aplikace.

Nastavit možnost Obnovit předinstalované aplikace? se stal č
Klikněte na Potvrdit a pokračujte v procesu Reset This PC .

Klikněte na Potvrdit
Získáte „čistou“ instalaci systému Windows, aniž by systém zatěžovaly aplikace nainstalované výrobcem.
Přeji vám úspěch!