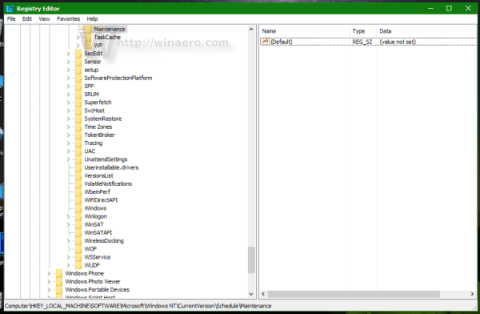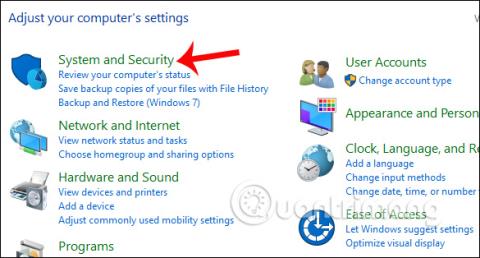Systémy Windows 8 a Windows 10 jsou vybaveny automatickou údržbou, skenováním chyb, defragmentací, diagnostikou systému, aktualizacemi softwaru atd. Tento režim bude také fungovat, i když bude počítač uveden do režimu spánku. A automatický plán údržby bude probíhat každý den ve 2 hodiny ráno.
Může však nastat problém, který brání systému Windows v automatickém provádění údržby systému, nebo pokud chceme změnit interval údržby, můžeme upravit funkci Automatická údržba v počítači. Operace pro automatické plánování údržby systému Windows 10 naleznete v článku níže.
1. Naplánujte automatickou údržbu systému Windows 10:
Krok 1:
V rozhraní Ovládací panely na počítači klikneme na Systém a zabezpečení .

Krok 2:
Dále klikněte na možnost Zabezpečení a údržba .

Krok 3:
V novém rozhraní klikněte na Údržba a rozbalte seznam možností.

Krok 4:
Zde uvidíte sekci Automatická údržba pro provádění automatické údržby systému. Níže jsou 2 možnosti včetně Spustit údržbu pro okamžité provedení údržby na počítačovém systému. Pokud chce uživatel resetovat údržbu, klikněte na Změnit nastavení údržby .

Ve výchozím nastavení tato funkce naplánuje automatickou údržbu systému Windows 10 na 2 hodiny ráno každý den. Uživatelé mohou změnit plán spouštění režimu automatické údržby systému. V části Spouštět úlohy údržby denně v vyberte časové období, které chcete nastavit. Poté kliknutím na OK systém uloží změny a projeví se.
Nezapomeňte níže zaškrtnout políčko Povolit plánované údržbě probouzet počítač v naplánovanou dobu.

2. Přidána možnost kontroly a instalace aktualizací během údržby:
Během údržby systému nebudou ve výchozím nastavení zahrnuta žádná další přizpůsobení. Pokud však chceme, můžeme přidat akce pro kontrolu a instalaci aktualizací, aniž bychom ovlivnili dobu provozuschopnosti počítače uživatele.
Krok 1:
Zadejte klíčové slovo Skupina do vyhledávacího pole ve Windows a poté klikněte na výsledek Upravit zásady skupiny , jak je znázorněno níže.

Krok 2:
V rozhraní Editoru místních zásad skupiny přistupujeme k níže uvedenému odkazu.
Konfigurace počítače\Šablony pro správu\Součásti systému Windows\Windows Update

Při pohledu na obsah vpravo klikněte na možnost Konfigurovat automatické aktualizace .

Krok 3:
Zobrazí se dialogové okno Konfigurace automatických aktualizací. Zde vyberte Enabled pro aktivaci. Pokračujte kliknutím na 4 - Automatické stahování a naplánujte instalaci v seznamu v části Konfigurace obsahu automatické aktualizace.
Nakonec klikněte na Použít > OK pro uložení této změny.

Takže můžete změnit naplánovaný čas pro automatickou údržbu systému pomocí funkce Automatic Maintenance. Kromě toho můžeme k úlohám údržby systému přidat kontrolu a instalaci aktualizací, které neovlivní pracovní dobu na počítači.
Přeji vám úspěch!