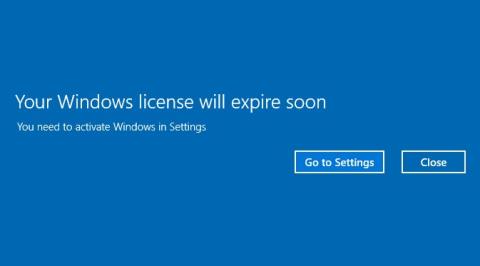V systému Windows 10 mnoho uživatelů uvádí, že počítač často zobrazuje zprávu „ Vaše licence Windows brzy vyprší; musíte aktivovat systém Windows v nastavení počítače“. při spouštění počítače. I když jej vypnete klepnutím na tlačítko Zavřít, tato zpráva se bude zobrazovat i příště, což uživatelům značně znepříjemňuje.
Tato zpráva není chybou, ale protože vašemu počítači téměř vypršela licence systému Windows , musíte systém Windows znovu aktivovat.
Když se objeví tato zpráva, počítač se každé dvě hodiny automaticky restartuje, plocha zčerná, dokud neaktivujete Win.
Někdy se tato zpráva zobrazí po aktualizaci systému Windows na novou verzi, i když jste dříve používali systém Windows chráněný autorským právem. V tuto chvíli se zdá, že systém zachází s aktualizací Windows jako se samostatným operačním systémem, nikoli s aktualizací, a proto máte problémy s licencí.

Mnoho uživatelů navíc uvedlo, že se tato zpráva zobrazuje, i když je aktivován systém Windows, nebo v jiné následující variantě:
- Vaše licence Windows brzy vyprší, ale systém Windows je aktivován
- Vaše licence Windows brzy vyprší HP, Dell, ASUS
- Vaše licence Windows brzy vyprší
Ať už se jedná o jakýkoli problém, zobrazí se upozornění Vaše licence Windows vyprší brzy , podívejte se, jak toto nepříjemné upozornění vypnout. Při každém spuštění počítače s Windows 10 brzy vyprší platnost vaší licence Windows.
6 způsobů, jak vypnout zprávu Vaše licence Windows brzy vyprší
1. Máte-li autorský klíč Windows
Pokud jste si zakoupili nový počítač s předinstalovaným licencovaným systémem Windows 10 a zobrazuje se výše uvedená zpráva, znamená to, že platnost vašeho klíče vypršela nebo byl zamítnut. Obraťte se na počítačový obchod pro podporu.
Pokud máte klíč Windows s autorskými právy, zkuste znovu aktivovat systém Windows zadáním klíče Windows .
Pokud nemáte licenční klíč systému Windows a používáte zkušební/dočasnou verzi systému Windows, vypnutím oznámení se systém Windows neaktivuje, pouze zastaví zobrazování oznámení.
2. Restartujte Průzkumníka Windows
2.1. Zastavte a restartujte Explorer.exe
Chybu Vaše licence Windows vyprší brzy můžete opravit v počítači restartováním Průzkumníka Windows ve Správci úloh. Postup je následující:
Krok 1: Stiskněte kombinaci kláves Ctrl+ Alt+ Dela ze zobrazené nabídky vyberte Správce úloh .
Případně můžete kliknout pravým tlačítkem myši na hlavní panel a vybrat Správce úloh , abyste jej otevřeli.

Otevřete Správce úloh z hlavního panelu
Krok 2 : Na kartě Procesy v okně Správce úloh vyhledejte Průzkumníka Windows, klikněte na něj pravým tlačítkem a vyberte Ukončit úlohu.

Zavřete proces Průzkumníka Windows ve Správci úloh
Krok 3: Klikněte na nabídku Soubor v horní části a vyberte Spustit novou úlohu.

V nabídce Soubor vyberte Spustit novou úlohu
Krok 4: V okně Vytvořit novou úlohu , které se objeví, zadejte explorer.exedo dialogového okna a kliknutím na OK znovu zobrazte uživatelské rozhraní systému Windows.

Chcete-li znovu zobrazit uživatelské rozhraní systému Windows, zadejte do dialogového okna explorer.exe
2.2. Proces dokončete spuštěním příkazu CMD
- Otevřete příkazový řádek (Admin) .
- Zadejte příkaz slmgr –rearm a stiskněte Enter
- Restartujte počítač.
Několik uživatelů oznámilo, že problém vyřešili spuštěním příkazu slmgr /upk
Po spuštění příkazu problém vyřešíte a tato zpráva se již nezobrazí.
3. Vypněte upozornění změnou zásad skupiny
V některých případech můžete chybu Y, že naše licence Windows brzy vyprší , opravit změnou informací v Zásadách skupiny. Zde je postup:
Krok 1: Stisknutím kombinace kláves Windows+ Rotevřete příkazové okno Spustit .
Krok 2: Zadejte následující příkaz a stiskněte Enter :
gpedit.msc

Do příkazového okna Spustit zadejte příkaz gpedit.msc
Krok 3: V okně Editor místních zásad skupiny vyhledejte službu Windows Update podle následující navigace:
- Konfigurace počítače > Šablony pro správu > Součásti systému Windows > Windows Update.

Přejděte na Konfigurace počítače > Šablony pro správu > Součásti systému Windows > Windows Update
Krok 4: Při přechodu na Windows Update najděte v pravém podokně možnost Bez automatického restartování s přihlášenými uživateli pro plánované instalace automatických aktualizací .

Vyhledejte možnost Bez automatického restartování s přihlášenými uživateli pro plánované instalace automatických aktualizací na webu Windows Update
Krok 5 : Poklepáním na možnost Bez automatického restartu s přihlášenými uživateli pro plánované instalace automatických aktualizací se zobrazí nové okno, klikněte na možnost Povoleno v levém horním rohu okna.

V části Bez automatického restartování s přihlášenými uživateli pro plánované instalace automatických aktualizací vyberte možnost Povoleno
Krok 6 : Klikněte na Použít , poté na OK a restartujte počítač, aby se změny uložily.
4. Vypněte některé služby
Pokud se často zobrazuje chybová zpráva Vaše licence Windows brzy vyprší, opravte to vypnutím některých služeb. Provedete následující:
Krok 1: Zadejte příkaz services.mscdo příkazového okna Spustit ( Windows+ R).
Krok 2: V rozhraní služeb najděte možnost Windows License Manager Services a dvakrát na ni klikněte.

Krok 3: Zobrazí se nové rozhraní okna. Ve výchozím nastavení se tato možnost spustí v systému a upozorní uživatele na vypršení platnosti systému Windows. Uživatel klepne na tlačítko Zastavit a poté v seznamu v části Typ spouštění vyberte možnost Zakázáno, chcete-li upozornění deaktivovat. Nakonec klikněte na Použít a OK pro uložení této změny.

Krok 4: Pokračujte v posouvání dolů, najděte Windows Update a v zobrazeném okně ve stavu služby znovu vyberte možnost Zakázáno .
5. K opravě chyb použijte Editor registru
V některých případech můžete chybu, že vaše licence Windows brzy vyprší, opravit provedením několika změn v Editoru registru. Zde je postup:
Krok 1: Stisknutím kombinace kláves Windows+ Rotevřete příkazové okno Spustit .
Krok 2: Zadejte následující příkaz a stiskněte Enter:
regedit

Do příkazového okna Spustit zadejte příkaz regedit
Krok 3: Před úpravou registru byste jej měli nejprve zálohovat. Přejděte na Soubor > Exportovat.

Před úpravou registru zálohujte
Krok 4: V okně, které se objeví, klikněte na All in Export range a zadejte požadovaný název souboru. Vyberte umístění pro uložení a kliknutím na Uložit uložte data zálohy registru .

Uložit záložní data registru
Krok 5: Otevřete příkazový řádek , spusťte jako správce pomocí možnosti Spustit jako správce.
Pokud používáte Windows 10 s nejnovějšími verzemi, tlačítko Spustit jako správce se zobrazí, jakmile vyhledáte příkazový řádek.

Otevřete příkazový řádek v nové verzi Windows 10
Krok 6: Nyní se na obrazovce objeví okno Správce: Příkazový řádek . Do okna správce zadejte následující příkaz : Příkazový řádek :
reg add "HKLMSoftwarePoliciesMicrosoftWindows NTCurrentVersionSoftware Protection Platform" /v NoGenTicket /t REG_DWORD /d 1 /f

Spuštěním tohoto příkazu jste právě upravili svůj registr a zabránili tomu, aby se objevila otravná chybová zpráva , že vaše licence Windows brzy vyprší .
Pokud po úpravě registru narazíte na nějaké problémy , stačí spustit exportovaný záložní soubor výše a obnovit registr do původního stavu.
6. Pomocí příkazového řádku vyhledejte kód Product Key
Krok 1 : Spusťte příkazový řádek s právy správce.
Krok 2 : Když se spustí příkazový řádek, spusťte tento příkaz:
wmic path SoftwareLicensingService get OA3xOriginalProductKey
Krok 3 : Nyní se zobrazí váš kód Product Key. Přepište nebo zkopírujte jej na bezpečné místo.
Krok 4 : Nyní otevřete aplikaci Nastavení . Můžete to udělat rychle stisknutím klávesové zkratky Win + I.
Krok 5 : Když se otevře aplikace Nastavení , přejděte do části Aktualizace a zabezpečení .

Přejděte do části Aktualizace a zabezpečení
Krok 6 : V levém menu klikněte na Aktivace . V pravém podokně klikněte na Změnit kód Product Key .
Klikněte na Změnit kód Product Key
Krok 7 : Zadejte kód Product Key, který jste získali v kroku 3. Nyní klikněte na tlačítko Další.
Zadejte kód Product Key
Poté budou vaše Windows aktivovány a chybová zpráva bude vyřešena.
Vypnuli jsme proto oznámení , že vaše licence Windows brzy vyprší , které se objeví v systému Windows 10, a to extrémně jednoduchými způsoby. Když vyprší licence počítače s Windows 10, tato zpráva se často objeví a my ji stačí vypnout podle výše uvedeného článku.
Čtenáři by si však měli uvědomit, že vypnutí tohoto upozornění neznamená, že byl systém Windows aktivován, pouze se upozornění nezobrazuje. Po vypršení platnosti Win se počítač automaticky restartuje přibližně každou 1 hodinu. Proto byste měli najít způsob, jak aktivovat nebo zakoupit licenci Windows, abyste se vyhnuli problémům, když Windows vyprší.
Přeji vám úspěch!