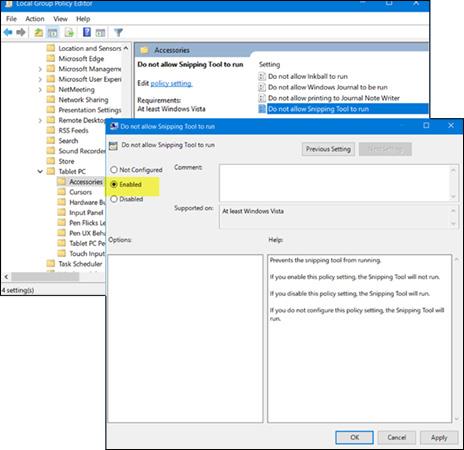Nástroj Snipping Tool je výchozí aplikace pro snímky obrazovky zabudovaná do systému Windows. Pokud chcete, můžete tento nástroj použít k pořizování nebo úpravě fotografií. Pokud jste běžným uživatelem, je tato aplikace opravdu užitečná, protože integruje mnoho jedinečných funkcí snímání obrazovky. Ne každý však musí tento nástroj používat. Podívejme se, jak zapnout a vypnout nástroj Snipping Tool ve Windows 7/8/10!
Zakažte nástroj pro vystřihování ve Windows 10
Použití Editoru zásad skupiny (GPEDIT)
Nejprve musíte zadat „ gpedit.msc “ do pole Zahájit hledání a stisknutím klávesy Enter otevřete Editor místních zásad skupiny . Dále přejděte na následující nastavení:
Konfigurace uživatele > Šablony pro správu > Součásti systému Windows > Tablet PC > Příslušenství.
Na pravé straně Příslušenství poklepejte na možnost Nepovolit spuštění nástroje Snipping Tool, čímž otevřete okno Vlastnosti a výběrem možnosti Enabled (Povoleno) zakážete nástroj Snipping Tool ve Windows 10.
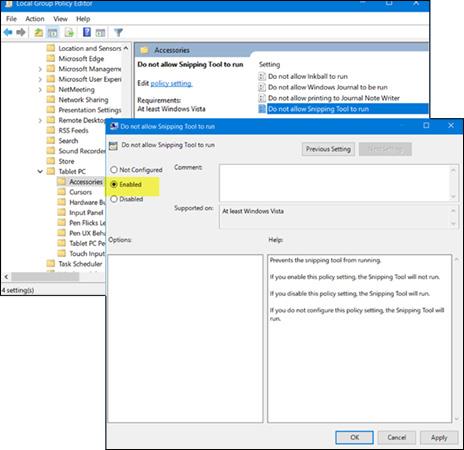
Chcete-li znovu aktivovat nástroj Snipping Tool, klikněte na Nenakonfigurováno a dokončete kliknutím na Použít .
Použití Editoru registru (REGEDIT)
Spusťte regedit , otevřete Editor registru a přejděte na cestu níže:
HKEY_LOCAL_MACHINE\SOFTWARE\Policies\Microsoft\TabletPC

Dvakrát klikněte na DisableSnippingTool a změňte data hodnoty z 0 na 1, abyste zakázali nástroj Snipping Tool ve Windows 10. Chcete-li tento nástroj znovu povolit, změňte výše uvedenou hodnotu zpět na 0.
Hodně štěstí!
Můžete se poradit: