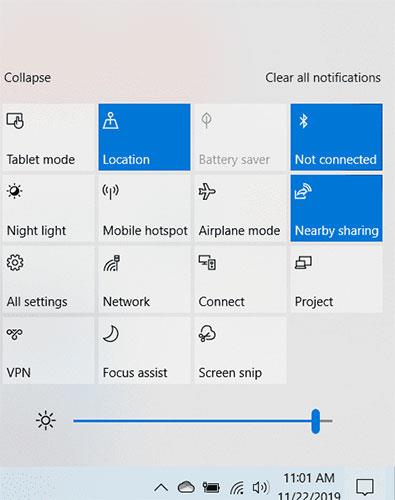Pokud chcete sdílet soubory mezi dvěma počítači se systémem Windows ve stejné síti, můžete použít možnost Sdílení v okolí dostupnou ve Windows 10. Funguje to jako AirDrop, ale funguje pouze mezi počítači, nikoli na jakémkoli zařízení. Které mobilní zařízení? Sdílení nablízko využívá k rychlému odesílání souborů kombinaci WiFi a Bluetooth.
Jak používat funkci Sdílení v okolí ve Windows 10 k rychlému sdílení souborů
Chcete-li používat funkci Sdílení nablízko, musí být dva počítače připojeny ke stejné síti, musí mít alespoň aktualizaci Windows 1803 a musí mít povoleno Bluetooth. V nastavení si můžete vybrat, od koho chcete soubory přijímat, ale i tak budete muset přijímat každý soubor, který odesílají jednotlivě.
Otevřete oba počítače a kliknutím na Win+ Aotevřete Centrum akcí a poté povolte Sdílení v okolí.
Tuto možnost také najdete v Nastavení > Systém > Sdílené zážitky .

Když je toto nastavení povoleno:
1. Přejděte na soubor, který chcete sdílet.
2. Klikněte pravým tlačítkem na soubor.
3. Vyberte možnost Sdílet.

4. Klepněte na název počítače, se kterým chcete soubor sdílet. (V tomto dialogovém okně můžete také změnit název počítače na jiný, aby byla zařízení lépe organizovaná).
5. Zatímco váš počítač čeká, až jiný počítač přijme požadavek na sdílení, uvidíte „Sdílení s [název počítače]“ .

6. V Centru akcí na druhém počítači se zobrazí upozornění . Chcete-li otevřít Centrum akcí, klikněte na ikonu oznamovací bubliny v pravém dolním rohu obrazovky nebo stiskněte Win+ Ana klávesnici.
7. Klikněte na Uložit pro uložení souboru do vašeho PC nebo na „Save & Open“ pro uložení souboru a jeho okamžité otevření.
8. Odesílající počítač poté odešle soubor přijímajícímu počítači. Přenos dat může nějakou dobu trvat. To závisí na velikosti souboru a rychlosti připojení Bluetooth.
Poznámka: Pokud nevíte, kde tuto funkci zapnout, přečtěte si článek: Jak zapnout funkci Near Share ve Windows 10.
AirDrop sice k uživatelům Windows v dohledné době nepřijde, ale pro podobný zážitek existují i jiné možnosti. Pokud jste tuto metodu sdílení souborů již vyzkoušeli, podělte se o své myšlenky s ostatními uživateli v sekci komentářů níže!
Doufám, že jste úspěšní.