Jak zobrazit a odstranit historii aktivit v systému Windows 10

Přečtěte si, jak zobrazit a odstranit historii aktivit ve Windows 10 v článku níže!

Přečtěte si, jak zobrazit a odstranit historii aktivit ve Windows 10 v článku níže!
Windows 10 shromažďuje a ukládá vaši historii aktivit na vašem počítači i v cloudu, od historie procházení po informace o poloze a vše mezi tím. Naštěstí Microsoft usnadňuje kontrolu všech uložených dat a také je snadno smaže.
Jaká data Windows 10 sleduje a shromažďuje?
Data, která systém Windows shromažďuje, zahrnují:
Pokud používáte Microsoft HealthVault nebo zařízení Microsoft Band , ukládá se také jakákoli aktivita shromážděná prostřednictvím této služby. Microsoft říká, že tato data shromažďuje, aby uživatelům poskytoval relevantní výsledky a obsah, který vás zajímá.
Jak odstranit historii aktivit Windows 10?
Můžete snadno zjistit, jaká data byla uložena a jak je odstranit. Historii aktivit můžete smazat dvěma způsoby: přímo v nastavení počítače nebo na cloudovém účtu Microsoft. Chcete-li to provést v počítači, postupujte takto:
1. Přejděte do Nastavení > Soukromí > Historie aktivit .
2. V případě, že chcete vymazat historii aktivit, klikněte na tlačítko Vymazat .
Jak vypnout sledování aktivity na časové ose Windows 10
V roce 2018 Microsoft přidal novou funkci Časová osa, která umožňuje sledovat všechny nedávné aktivity uživatele ve Windows 10. Můžete ji zobrazit stisknutím kláves Alt+ Win. Můžete vidět všechna aktuálně otevřená okna a také všechny soubory otevřené v minulosti.
Tato aktivita se synchronizuje napříč všemi zařízeními, takže pokud nechcete, aby systém Windows ukládal vaši aktivitu, měli byste tuto funkci vypnout.
Chcete-li to provést, navštivte stránku Historie aktivit stejně jako výše. Zde zrušte zaškrtnutí políčka Ukládat historii mých aktivit na tomto zařízení . To zabrání systému Windows pamatovat si, co jste dělali na časové ose.
Poté zrušte zaškrtnutí políčka Odeslat historii mých aktivit společnosti Microsoft , abyste zabránili odesílání dat na servery společnosti Microsoft.
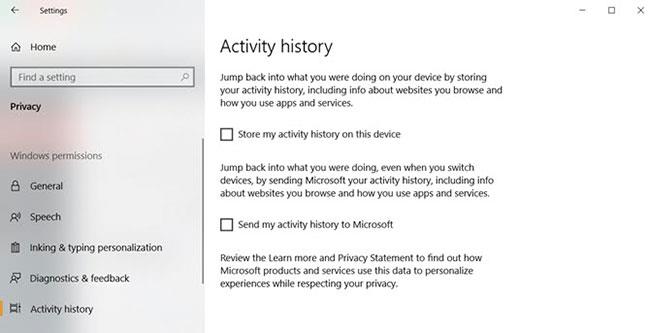
Vypněte sledování aktivity na časové ose Windows 10
Jak zobrazit historii všech aktivit systému Windows 10
Pokud chcete zobrazit celou historii svých aktivit ve Windows 10, můžete tak učinit na webu zabezpečení účtu Microsoft na adrese:
https://account.microsoft.com/account/privacyPo návštěvě webu a přihlášení se vám zobrazí řada kategorií. Každá položka vás zavede na stránku, která zobrazuje všechny informace, které o vás společnost Microsoft uložila a které se vztahují k dané kategorii.
Na této stránce je toho hodně, takže zde je stručný souhrn každého typu a toho, co byste si měli prohlédnout.
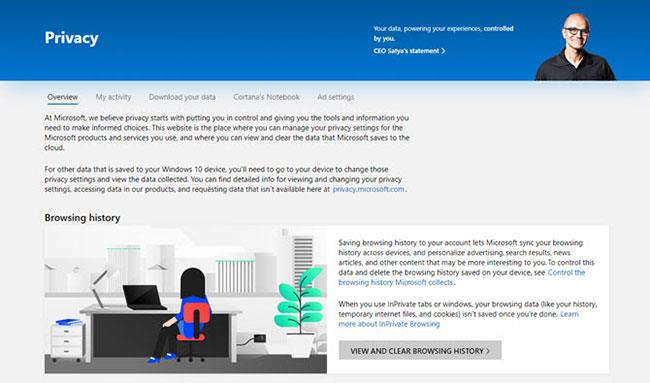
Kategorie, které ukládají historii aktivit Windows 10
Můžete také kliknout na kartu Historie aktivit a zobrazit úplný seznam všech typů dat: Hlas, vyhledávání, historii procházení a informace o poloze. Microsoft také usnadňuje filtrování každé kategorie kliknutím na ni.
Jak používat Windows 10 a zachovat soukromí
Společnost Microsoft si přeje, aby každý získal Windows 10 co nejrychleji, a nabízí bezplatné upgrady, které podpoří přechod. Uživatelé však nikdy nepovažovali Windows 10 za „bezpečnostní baštu“. Od jeho vydání uživatelé postupně objevovali způsoby, jak operační systém sleduje vše, co dělají.
Osoba, která dbá na ochranu osobních údajů, se proto může cítit nepříjemně, když je její nový počítač dodáván s předinstalovaným systémem Windows 10. Pokud nechcete kvůli instalaci jiného operačního systému vymazávat pevný disk, existují kroky, které můžete udělat. snížit množství dat, která o vás společnost Microsoft shromažďuje.
Bohužel neexistuje žádné rychlé a snadné řešení problémů s ochranou osobních údajů ve Windows 10. Navrhované kroky sahají od možností nastavení během počátečního nastavení operačního systému až po instalaci nástrojů třetích stran, abyste měli o všem přehled.
Téma zachování soukromí při používání Windows 10 je rozsáhlé a vyžaduje si samostatnou příručku, kterou je možné podrobněji probrat. Další podrobnosti najdete v článku: Ovládejte soukromí na počítačích s Windows 10 pomocí následujících 22 tipů .
Udržujte data v bezpečí ve Windows 10
Windows 10 není nejlepší volbou pro zastánce ochrany osobních údajů, ale můžete sledovat svá data a upravit nastavení ochrany osobních údajů tak, aby vyhovovalo vašim potřebám. Doufejme, že po přečtení tohoto článku budete vědět, jak zobrazit data, která o vás Microsoft má, a jak je odstranit.
Nyní, když víte, jak zabezpečit data ve Windows 10, je čas zajistit, aby byly všechny programy a nastavení ve vašem počítači chráněny stejně. Existuje mnoho věcí, které můžete udělat pro zlepšení zabezpečení svého počítače, jako je odinstalace Flash a vytvoření bodů obnovení .
Povolujete systému Windows ukládat vaši historii aktivit nebo chcete zachovat všechny tyto možnosti? Řekněte nám proč v komentářích níže!
Podívejte se na některé další články:
Bavit se!
Kiosk Mode ve Windows 10 je režim pro použití pouze 1 aplikace nebo přístupu pouze k 1 webu s uživateli typu host.
Tato příručka vám ukáže, jak změnit nebo obnovit výchozí umístění složky Camera Roll ve Windows 10.
Úprava souboru hosts může způsobit, že nebudete moci přistupovat k Internetu, pokud soubor není správně upraven. Následující článek vás provede úpravou souboru hosts ve Windows 10.
Snížení velikosti a kapacity fotografií vám usnadní jejich sdílení nebo posílání komukoli. Zejména v systému Windows 10 můžete hromadně měnit velikost fotografií pomocí několika jednoduchých kroků.
Pokud nepotřebujete zobrazovat nedávno navštívené položky a místa z důvodu bezpečnosti nebo ochrany soukromí, můžete to snadno vypnout.
Microsoft právě vydal aktualizaci Windows 10 Anniversary Update s mnoha vylepšeními a novými funkcemi. V této nové aktualizaci uvidíte spoustu změn. Od podpory stylusu Windows Ink po podporu rozšíření prohlížeče Microsoft Edge byly výrazně vylepšeny také nabídky Start a Cortana.
Jedno místo pro ovládání mnoha operací přímo na systémové liště.
V systému Windows 10 si můžete stáhnout a nainstalovat šablony zásad skupiny pro správu nastavení Microsoft Edge a tato příručka vám ukáže postup.
Tmavý režim je rozhraní s tmavým pozadím ve Windows 10, které pomáhá počítači šetřit energii baterie a snižuje dopad na oči uživatele.
Hlavní panel má omezený prostor, a pokud pravidelně pracujete s více aplikacemi, může vám rychle dojít místo na připnutí dalších oblíbených aplikací.









