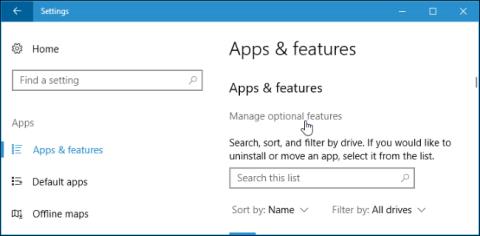V roce 2015 Microsoft oznámil, že přinese do Windows vestavěného klienta OpenSSH. A nakonec se jim to podařilo v aktualizaci Fall Creators Update systému Windows 10. Klient SSH je v této aktualizaci skryt. Nyní se můžete připojit k serveru Secure Shell ze systému Windows bez instalace PuTTY nebo jakéhokoli jiného softwaru třetí strany.
Toto je však stále beta funkce, takže můžete používat PuTTY, dokud nebude stabilní. Podle nástroje pro sledování chyb projektu na GitHubu klient SSH v tuto chvíli podporuje pouze klíče ed25519.
Jak nainstalovat klienta Windows 10 SSH
Klient SSH je součástí Windows 10, ale je to „volitelná funkce“, takže se ve výchozím nastavení neinstaluje. Chcete-li nainstalovat, přejděte do Nastavení > Aplikace a klikněte na „ Spravovat volitelné funkce “ v části Aplikace a funkce .

Klikněte na " Přidat funkci " v horní části seznamu nainstalovaných funkcí. Pokud máte nainstalovaného klienta SSH, objeví se v tomto seznamu.

Přejděte dolů, klikněte na možnost „ OpenSSH Client (Beta) “ a klikněte na „ Instalovat “. Windows 10 také poskytuje server OpenSSH, který si uživatelé mohou nainstalovat, pokud chtějí na svém počítači provozovat server SSH. Stačí nainstalovat OpenSSH server, pokud opravdu chcete provozovat server na svém počítači a nepřipojovat se k serveru běžícímu na jiném systému.

Jak používat klienta Windows 10 SSH
Nyní můžete používat klienta SSH spuštěním příkazu ssh v okně PowerShell nebo příkazového řádku . Chcete-li rychle otevřít okno PowerShell, klikněte pravým tlačítkem myši na tlačítko Start nebo stiskněte klávesu Windows + X a z nabídky vyberte „ Windows PowerShell “.
Chcete-li zobrazit syntaxi příkazu ssh, jednoduše spusťte příkaz níže:
ssh
Pokud se zobrazí chybová zpráva, že příkaz nenalezen, budete se muset odhlásit a znovu přihlásit. Tuto chybu lze také opravit restartováním počítače.

Tento příkaz funguje stejně jako připojení k serveru SSH pomocí příkazu ssh v jiných operačních systémech, jako je macOS nebo Linux. Jeho syntaxe nebo možnosti příkazového řádku jsou stejné.
Chcete-li se například připojit k serveru SSH pomocí ssh.example.com pomocí uživatelského jména „bob“, spusťte následující příkaz:
ssh [email protected]
Ve výchozím nastavení se tento příkaz připojí k serveru SSH běžícímu na portu 22. Možná se však budete muset připojit k serveru běžícímu na jiném portu. Chcete-li se připojit k serveru na jiném specifickém portu, použijte příkaz -p. Pokud například server přijímá připojení na portu 7777, spustíte:
ssh [email protected] -p 7777

Stejně jako ostatní klienti SSH musíte při prvním připojení přijmout klíč hostitele. Poté získáte prostředí příkazového řádku pro spouštění příkazů na vzdáleném systému.

Vidět víc: