Jak používat funkci Časová osa ve Windows 10

Ve Windows 10 Insider Build 17063 byla do systému poskytnuta funkce Časová osa pro sledování souborů a webových stránek otevřených v systému.

Když používáte webové prohlížeče v normálním režimu, bude se zaznamenávat veškerá historie, takže uživatelé mohou v případě potřeby znovu vyhledávat. A ve Windows 10 Insider Build 17063 byla uživatelům poskytnuta funkce Časová osa s možností ukládat historii otevírání souborů nebo přístupu na webové stránky.
Při používání časové osy se tedy vaše aktivity v prohlížeči Microsoft Edge uloží. Od chvíle, kdy v prohlížeči otevíráme soubory a přistupujeme k webovým stránkám, se uloží i časová osa. Jak tedy používat časovou osu ve Windows 10? Níže uvedený článek provede čtenáře, jak používat funkci Časová osa ve Windows 10 .
Co je časová osa Windows 10?
Časová osa je vylepšením funkce Zobrazení úkolů. Task View zobrazuje přehled všech otevřených a spuštěných aplikací, podobně jako funguje Task Switcher. Ale zatímco Task Switcher je aktivován pomocí Alt+ Tab, Task View se aktivuje pomocí Win+ Tab.
S aktualizací z dubna 2018 zobrazuje Task View nejen spuštěné aplikace. Nyní můžete posouvat dolů a zobrazit časovou osu předchozích aplikací, které jste spustili, dokumentů, které jste otevřeli, a navštívených webových stránek. Je to jako historie prohlížeče, ale pro Windows 10.

Časová osa je vylepšením funkce Zobrazení úkolů
Windows se také pokusí chytře analyzovat, jak se aplikace, dokumenty a webové stránky používají společně. Pokud se Časová osa domnívá, že určitá skupina aplikací, dokumentů a webů spolu souvisí, seskupí je do činností.
Jak byste očekávali, vše na časové ose je pravidelně vypisováno. Nejnovější aktivity jsou nahoře a jak se posunujete dolů, začnete se hlouběji zabývat minulými věcmi. Časová osa je také uspořádána do dvou úrovní: Výchozí zobrazení zobrazuje aktivity podle dne, ale kliknutím na možnost Zobrazit všechny aktivity můžete zobrazit aktivity podle hodin a procházet o den dále.
Ve výchozím nastavení bude časová osa ukládat historii aktivit po dobu až několika dní, ale můžete ji prodloužit na 30 dnů, pokud synchronizujete časovou osu do cloudu. Není jasné, jak dlouho jsou jednotlivé žádosti a dokumenty uchovávány, ale zdá se, že jsou uchovávány na dobu neurčitou. Není také jasné, kolik místa na pevném disku Timeline využívá, ale zatím se to zdá nevýznamné.
Proč je časová osa Windows 10 užitečná?
Nebo jinými slovy, jak můžete těžit z časové osy?
Pozorní čtenáři si mohou všimnout, že Časová osa je velmi podobná funkci Nedávno použité aplikace ve Windows 10 (a předchozích verzích Windows), ale je mnohem chytřejší a přehlednější. Jak již bylo zmíněno, Časová osa má také možnost synchronizace, která vám umožní synchronizovat historii s vaším účtem Microsoft a prohlížet a přistupovat k vašim dokumentům z jakéhokoli zařízení s Windows 10, pokud jste přihlášeni. Přihlaste se pomocí účtu Microsoft.
Časová osa podporuje vyhledávání napříč aktivitami, aplikacemi a dokumenty. Časová osa také mimořádně dobře funguje s Microsoft Office a OneDrive, což není žádné překvapení.
Pokyny pro používání časové osy ve Windows 10
Krok 1:
Chcete-li otevřít Časovou osu, klikněte na ikonu Časová osa umístěnou napravo od vyhledávacího pole. Nebo stiskněte kombinaci kláves Windows + Tab.

Krok 2:
Okamžitě se zobrazí seznam činností, které jste v systému nedávno provedli. Nahoře budou aktivity a dole různé časové osy.
Posouváme se dolů, abychom viděli soubory nebo webové stránky otevřené v prohlížeči Microsoft Edge.
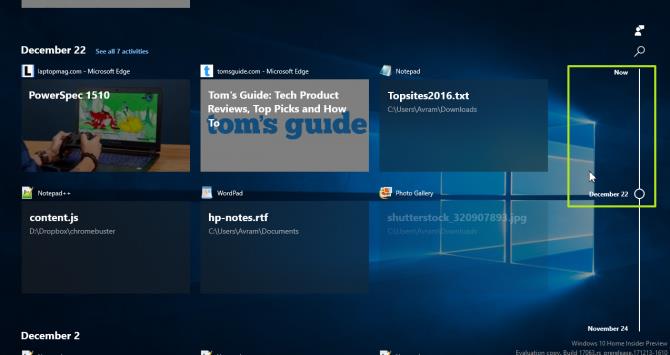
Krok 3:
Chcete-li vyhledat určitý soubor, klikněte na ikonu lupy a zobrazí se vyhledávací lišta. Uživatelé na této liště stisknou klíčová slova hledání, aby mohli hledat obsah.
Časová osa rychle vrátí výsledky se souborem, který jste otevřeli, zahrnutým do seznamu uložených aktivit.
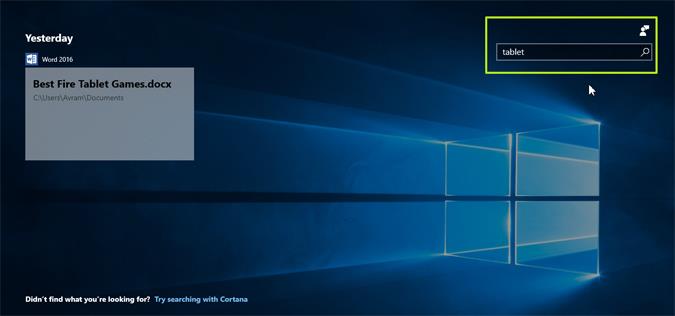
Krok 4:
Také v tomto rozhraní časové osy mohou uživatelé okamžitě přistupovat na webovou stránku nebo jakoukoli aktivitu. Nebo můžete také otevřít aktuální pracovní proces na Timeline.
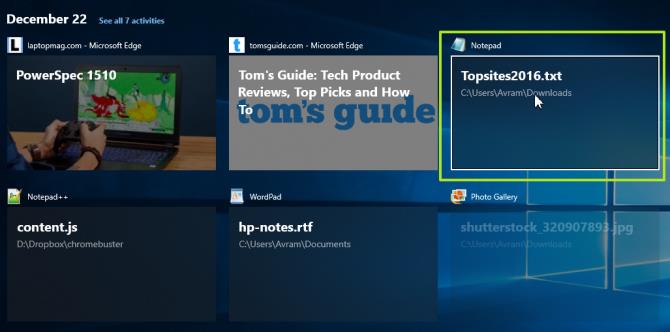
Spolu s funkcí ukládání historie ve webových prohlížečích Chrome a Firefox nyní můžeme najít jakoukoli aktivitu v systému, otevřít soubory nebo navštívit webové stránky na Microsoft Edge pomocí nástroje Timeline ve Windows 10. Nemusíte přímo otevírat prohlížeč Edge a znovu hledat historii aktivit, můžete hledat přímo na časové ose Windows 10.
Vidět víc:
Přeji vám úspěch!
Kiosk Mode ve Windows 10 je režim pro použití pouze 1 aplikace nebo přístupu pouze k 1 webu s uživateli typu host.
Tato příručka vám ukáže, jak změnit nebo obnovit výchozí umístění složky Camera Roll ve Windows 10.
Úprava souboru hosts může způsobit, že nebudete moci přistupovat k Internetu, pokud soubor není správně upraven. Následující článek vás provede úpravou souboru hosts ve Windows 10.
Snížení velikosti a kapacity fotografií vám usnadní jejich sdílení nebo posílání komukoli. Zejména v systému Windows 10 můžete hromadně měnit velikost fotografií pomocí několika jednoduchých kroků.
Pokud nepotřebujete zobrazovat nedávno navštívené položky a místa z důvodu bezpečnosti nebo ochrany soukromí, můžete to snadno vypnout.
Microsoft právě vydal aktualizaci Windows 10 Anniversary Update s mnoha vylepšeními a novými funkcemi. V této nové aktualizaci uvidíte spoustu změn. Od podpory stylusu Windows Ink po podporu rozšíření prohlížeče Microsoft Edge byly výrazně vylepšeny také nabídky Start a Cortana.
Jedno místo pro ovládání mnoha operací přímo na systémové liště.
V systému Windows 10 si můžete stáhnout a nainstalovat šablony zásad skupiny pro správu nastavení Microsoft Edge a tato příručka vám ukáže postup.
Tmavý režim je rozhraní s tmavým pozadím ve Windows 10, které pomáhá počítači šetřit energii baterie a snižuje dopad na oči uživatele.
Hlavní panel má omezený prostor, a pokud pravidelně pracujete s více aplikacemi, může vám rychle dojít místo na připnutí dalších oblíbených aplikací.









