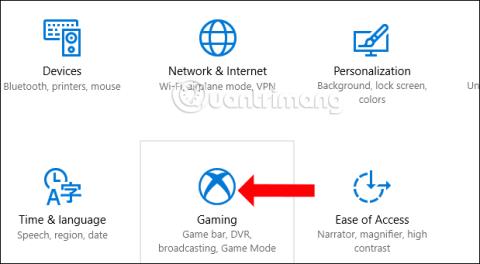V systému Windows 10 je k dispozici nástroj pro nahrávání videa na herní obrazovce, Game DVR. Tento nástroj je podobný jako Game Bar , který vám pomůže zaznamenat každý herní moment, aniž byste museli instalovat software jako Bandicam , Camtasia Studio ,...
Toto je dostupná funkce aplikace Xbox v systému Windows 10, která automaticky zaznamenává herní proces. Problém, se kterým se však uživatelé setkávají, je ten, že Game DVR je aplikace běžící na pozadí v systému, takže spotřebovává spoustu zdrojů. Pokud tuto aplikaci nepotřebujete používat, měli byste v systému vypnout Game DVR. Níže uvedený článek vás provede vypnutím aplikace Game DVR ve Windows 10.
Pokyny pro deaktivaci Game DVR Windows 10
Krok 1:
Stisknutím kombinace kláves Windows + I otevřete v počítači rozhraní Windows Settings. Poté klikněte na Nastavení her .

Krok 2:
V seznamu nastavení her na vašem počítači klikněte na Game DVR v seznamu na levé straně rozhraní.

Když se podíváte na obsah napravo, vypněte Game DVR , posuňte vodorovný pruh doleva a přepněte do režimu Vypnuto při Nahrávání na pozadí, zatímco hraji hru a máte hotovo.

Kromě toho, pokud nepotřebujete používat herní lištu k nahrávání videa na obrazovce při hraní her, měli byste ji také vypnout, abyste ušetřili výkon systému. Klikněte na položku Nastavení herní lišty na levé straně rozhraní, poté se podívejte doprava a posuňte vodorovnou lištu doleva na Nahrávání herních klipů, snímků obrazovky a vysílání pomocí Herní lišty , čímž přepnete do režimu Vypnuto .

Při hraní her na počítači s Windows 10 tedy neuvidíte ikonu Game Bar nebo Game DVR. Pokud potřebujeme k nahrávání videa na obrazovce použít Game DVR nebo Herní panel, stačí vstoupit do výše uvedené části, poté posunout vodorovný pruh doprava a přepnout jej zpět do režimu Zapnuto, aby se funkce zapnula.
Vidět víc:
Přeji vám úspěch!