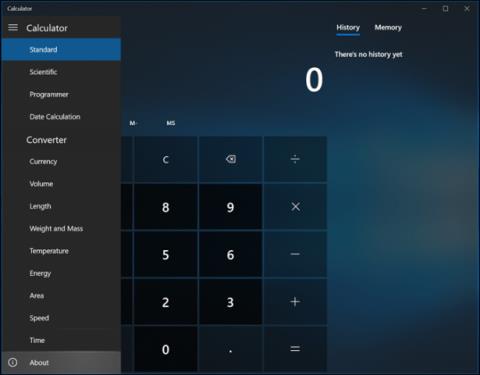Někdy není nutné znát informace o verzi aplikace, ale když aplikace obsahuje chyby nebo chybí funkce, je to první věc, kterou by uživatelé měli zkontrolovat. Když aplikace Fotky přidala možnosti úpravy videa v aktualizaci Fall Creators Update , ne všichni uživatelé uvidí aktualizaci funkcí hned.
V klasických aplikacích Win32 je obvyklým způsobem, jak zkontrolovat informace o verzi, kliknout na Nápověda > O aplikaci . Jak jsme však viděli, moderní Windows aplikace „vypadají“ a „chovají se“ jinak než klasické Win32 aplikace. U aplikací stažených z obchodu Microsoft Store nebo těch, které jsou součástí Windows 10, se kontroly verzí aplikací liší. Tento článek vás provede tím, jak najít verzi aplikace UWP v systému Windows 10.
Najděte část O aplikacích ve Windows 10
Některé aplikace poskytnou informace o verzi snadno. Například v aplikaci Kalkulačka otevřete třířádkovou nabídku a klikněte na O aplikaci .

Sekce O aplikaci poskytne podrobnosti, jako je verze a číslo sestavení aplikace.

V aplikaci Mail klikněte na ikonu Nastavení v dolní části okna.

Poté klikněte na O aplikaci .

V aplikaci, jako je Windows Defender , lze sekci O aplikaci nalézt v sekci souvisejících odkazů. Aplikace Groove také poskytuje podobné rozhraní pro přístup k informacím o její verzi.

Aplikace Fotky používá jiné rozhraní než ostatní aplikace, musíte kliknout na nabídku Více s ikonou se třemi tečkami v pravém horním rohu a poté kliknout na Nastavení . Přejděte dolů a vyhledejte podrobnosti o aplikaci.

Vyhledání informací o verzi aplikace Skype se také liší od jiných aplikací, ale je o něco jednodušší, stačí přejít do části Více .

Chcete-li zjistit verzi aplikace Edge , přejděte do nabídky „Další akce “, poté vyberte „ Nastavení “ a přejděte dolů a vyhledejte informace.

Zkontrolujte verzi aplikace pomocí Powershell
Pokud nechcete při hledání verze aplikace procházet více kroky, můžete použít příkazový řádek. Spusťte PowerShell a zadejte Get-AppXPackage následovaný názvem aplikace a hvězdičkou. Například Get-AppXPackage *Kalkulačka* a poté stiskněte Enter . Pokud neznáte název aplikace, stačí napsat: Get-AppXPackage a poté stisknout Enter a zobrazí se seznam všech aplikací a jejich verze.

Seznam může být poměrně dlouhý, takže pokud chcete exportovat informace o verzi do textového souboru, zadejte:
Get-AppXPackage > textfile.txt
Přeji vám úspěch!
Vidět víc: