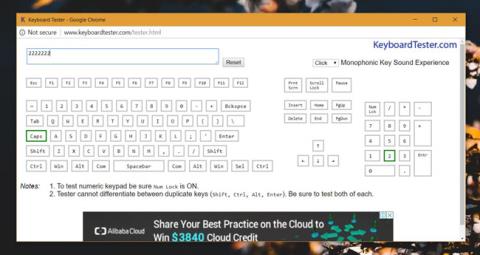Ne všechny klávesnice jsou stejné. Fyzické klávesnice se liší podle rozložení kláves, které podporují, například klávesnice Apple se velmi liší od klávesnic pro Windows. Velká klávesnice má vyhrazenou řadu číselných kláves, zatímco malá klávesnice má tuto část odstraněnou, aby se zmenšila velikost. Uživatelé mohou k zadávání čísel použít číselná tlačítka nad písmeny. Některé aplikace vás nutí používat řadu číselných kláves (numerická klávesnice), v takovém případě můžete použít AutoHotkey k přidání řady číselných kláves na klávesnici.
Když stisknete klávesu, váš operační systém ji rozpozná prostřednictvím virtuálního kódu klávesy. Každá klávesa má svůj vlastní kód v závislosti na přidaném rozložení klávesnice. Pokud potřebujete na klávesnici přidat řadu číselných kláves, budete muset operační systém upozornit na to, že číselná klávesa, kterou stisknete, se skutečně nachází na vyhrazené klávesnici.
Jak přidat řadu číselných kláves na klávesnici Windows 10
Stáhněte si AutoHotKey . Po instalaci otevřete Poznámkový blok a vložte následující do Poznámkového bloku. Uložte soubor například s příponou AHK ; numpad.ahk.
#If GetKeyState("CapsLock", "T") 1::Numpad1 2::Numpad2 3::Numpad3 4::Numpad4 5::Numpad5 6::Numpad6 7::Numpad7 8::Numpad8 9::Numpad9 0: :Numpad0
Spusťte tento soubor. Chcete-li simulovat, stiskněte numerickou klávesu , povolte Capslock . S probíhajícím procesem je zapnutí Capslock ekvivalentní zapnutí numLock .
Když stisknete číselné klávesy nad písmeny, váš operační systém si myslí, že mačkáte číselnou klávesu na skutečné klávesnici. Testovat můžete pomocí aplikace s názvem Keyboard Tester. Snímek obrazovky níže ukazuje číslo 2, které se zadává stisknutím klávesy 2 na fyzické klávesnici, ale ve skutečnosti se zadává stisknutím klávesy 2 na řadě číselných kláves v horní části klávesnice.

Omezení při přidávání číselného řádku na klávesnici Windows 10
Tento skript funguje pouze pro čísla, nikoli pro žádné symboly nebo klíče na řádku číselných klíčů. Pokud klepnete na znaménko plus, mínus nebo lomítko, nebude rozpoznáno jako klávesa na numerické klávesnici. Stejně tak klávesa "." nebude také mapován jako desetinný klíč na řádku číselných klíčů.
Ve Windows 10 se tento trik vztahuje na všechny aplikace, například když chcete pohybovat kurzorem pomocí číselných kláves. Pokud potřebujete řádek číselné klávesnice pro zkratky ve hrách nebo aplikacích, tento malý skript se vám bude hodit. Můžete najít aplikaci, která to provede, ale bude spotřebovávat více počítačových zdrojů.
Vidět víc: