Jak opravit chyby funkce Near Share ve Windows 10

Near Share je funkce ve Windows 10 pro sdílení dat mezi blízkými zařízeními pomocí Bluetooth nebo WiFi.

Současné metody přenosu dat jsou bohatší a rozmanitější, aby si uživatelé mohli vybrat. Na počítačích s Windows 10 můžeme pomocí funkce Near Share rychle přenést jakákoli data do počítače ve vaší blízkosti, a to prostřednictvím připojení Bluetooth nebo WiFi.
Pro aktivaci Near Share na Windows 10 ji můžeme zapnout přes Nastavení nebo Centrum akcí. Tato funkce však nefunguje vždy stabilně, může hlásit chyby a nelze provést přenos dat. Pokud mají uživatelé problémy s funkcí Near Share ve Windows 10, mohou postupovat podle níže uvedené opravy.
Pokyny k opravě chyby Near Share ve Windows 10
Funkce Near Share bude fungovat pouze ve Windows 10 verze 1803 a vyšší. Nižší verze tedy tuto funkci mít nebudou.
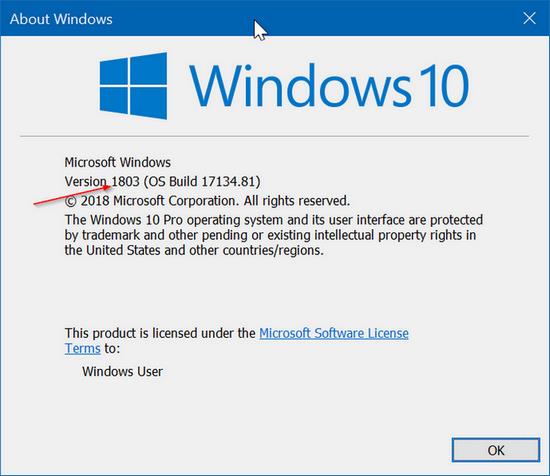
1. Zkontrolujte Bluetooth 4.0 nebo vyšší
Chcete-li používat tuto funkci Near Share v systému Windows 10, počítač musí mít nainstalovanou technologii Bluetooth 4.0 nebo vyšší .
Krok 1:
Klikněte na ikonu Start v rozhraní obrazovky a poté vyberte Správce zařízení .
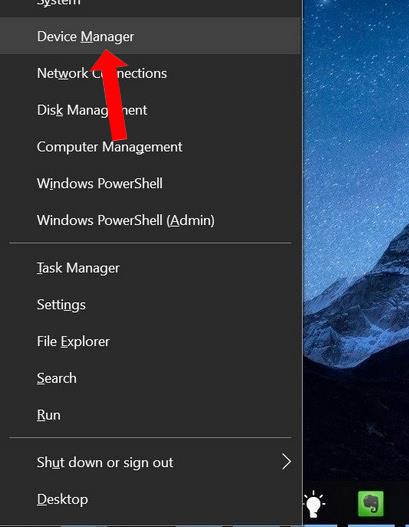
Krok 2:
V dalším rozhraní najděte sekci Bluetooth a klepněte pravým tlačítkem myši na systémový adaptér Bluetooth a vyberte Vlastnosti .
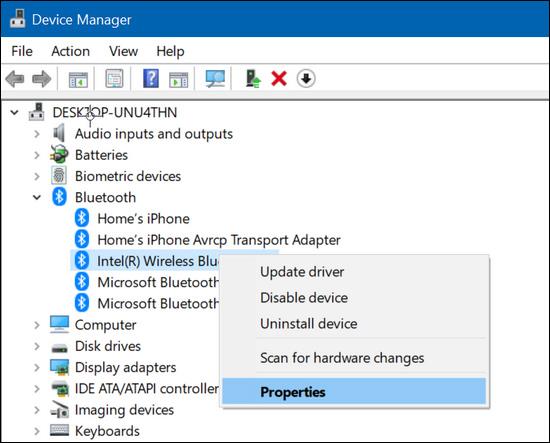
Krok 3:
Přejděte na kartu Upřesnit a v části Firmware zkontrolujte verzi Bluetooth. Na základě níže uvedeného seznamu mohou uživatelé vědět, která verze Bluetooth v počítači je.
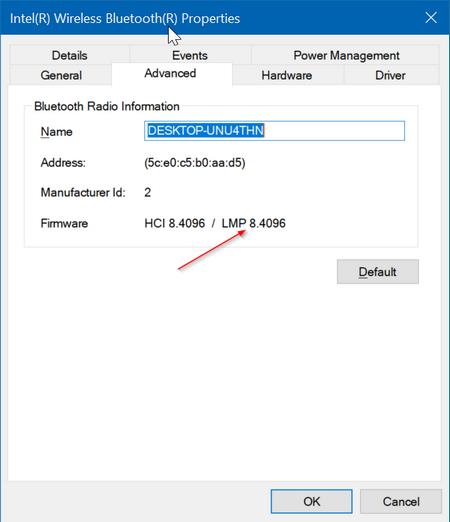
2. Zkontrolujte, kde se nacházejí 2 zařízení
Funkce Near Share se bude vztahovat pouze na zařízení, která jsou blízko u sebe, proto se ujistěte, že jsou obě zařízení blízko sebe a nejsou umístěna příliš daleko od sebe.
3. Zaškrtnutím povolíte funkci Near Share
Chcete-li povolit funkci Near Share ve Windows 10, vstoupíme do sekce Systém v Nastavení Windows a vybereme Sdílet zážitky. Dále povolte použití funkce Near Share.
Pokud navíc uživatelé chtějí sdílet soubory s ostatními uživateli počítače, zapněte možnost Všichni v okolí v části Mohu sdílet nebo přijímat obsah z .
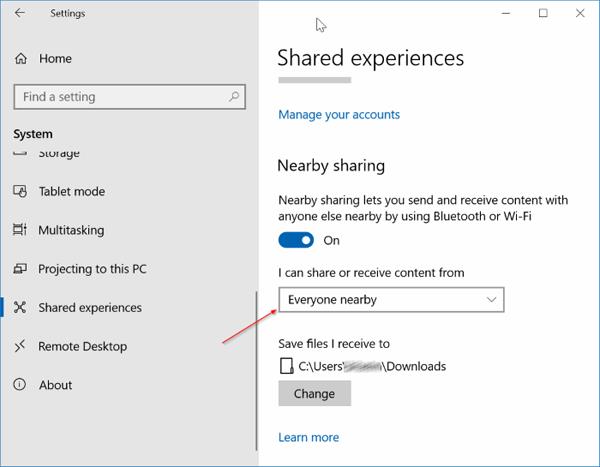
Chcete-li tedy použít funkci Near Share v systému Windows 10, počítač musí nainstalovat verzi 1803 nebo vyšší a poté zkontrolovat, zda má Bluetooth v zařízení nainstalovanou verzi 4.0 nebo vyšší. Pokud má funkce Near Share problémy, zkuste ji vypnout a poté ji znovu povolit pro přenos dat.
Vidět víc:
Přeji vám úspěch!
Kiosk Mode ve Windows 10 je režim pro použití pouze 1 aplikace nebo přístupu pouze k 1 webu s uživateli typu host.
Tato příručka vám ukáže, jak změnit nebo obnovit výchozí umístění složky Camera Roll ve Windows 10.
Úprava souboru hosts může způsobit, že nebudete moci přistupovat k Internetu, pokud soubor není správně upraven. Následující článek vás provede úpravou souboru hosts ve Windows 10.
Snížení velikosti a kapacity fotografií vám usnadní jejich sdílení nebo posílání komukoli. Zejména v systému Windows 10 můžete hromadně měnit velikost fotografií pomocí několika jednoduchých kroků.
Pokud nepotřebujete zobrazovat nedávno navštívené položky a místa z důvodu bezpečnosti nebo ochrany soukromí, můžete to snadno vypnout.
Microsoft právě vydal aktualizaci Windows 10 Anniversary Update s mnoha vylepšeními a novými funkcemi. V této nové aktualizaci uvidíte spoustu změn. Od podpory stylusu Windows Ink po podporu rozšíření prohlížeče Microsoft Edge byly výrazně vylepšeny také nabídky Start a Cortana.
Jedno místo pro ovládání mnoha operací přímo na systémové liště.
V systému Windows 10 si můžete stáhnout a nainstalovat šablony zásad skupiny pro správu nastavení Microsoft Edge a tato příručka vám ukáže postup.
Tmavý režim je rozhraní s tmavým pozadím ve Windows 10, které pomáhá počítači šetřit energii baterie a snižuje dopad na oči uživatele.
Hlavní panel má omezený prostor, a pokud pravidelně pracujete s více aplikacemi, může vám rychle dojít místo na připnutí dalších oblíbených aplikací.









