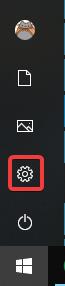Koš je místo, kde se ukládají položky smazané uživatelem. Někdy však, když chcete tyto soubory obnovit, nemůžete je najít na ploše. Možná byl skrytý nebo jste omylem smazali koš . Nemusíte se obávat, protože existuje několik způsobů, jak vrátit koš.
Jak obnovit ztracenou ikonu koše v systému Windows 10
Znovu povolte koš
Pokud jste omylem zakázali koš, zmizí z plochy. Než zkusíte něco jiného, měli byste se ujistit, že to omylem nevypnete.
Krok 1: Klikněte na tlačítko Start a poté klikněte na tlačítko nastavení vlevo.

Krok 2 : Klikněte na Personalizace .

Krok 3 : V levém podokně klikněte na Motivy .

Krok 4 : V části Související nastavení vpravo klikněte na Nastavení ikony na ploše .

V horní části tohoto okna uvidíte seznam ikon. Znovu zkontrolujte, zda je zaškrtnuto políčko Koš; Pokud ne, zkontrolujte to a klikněte na OK .

Jak vidíte, ostatní ikony na ploše jsou zde. Pokud často používáte Ovládací panely nebo určitý program, můžete z tohoto okna přidat ikonu pro snazší přístup.
Vytvořte nový koš
Pokud se po zaškrtnutí políčka Koš stále nezobrazuje, můžete vytvořit nový odpadkový koš. Tato operace vyžaduje zobrazení skrytého souboru a změnu některých nastavení, abyste jej viděli.
Krok 1 : Chcete-li zobrazit skryté soubory, nejprve klikněte pravým tlačítkem myši na tlačítko Start a poté klikněte na Průzkumník souborů .

Krok 2 : Nahoře klikněte na Zobrazit , na pásu karet, který se otevře, klikněte na tlačítko Možnosti na pravé straně.

Krok 3 : V okně, které se otevře, klikněte na kartu Zobrazit .

Krok 4 : V rolovacím poli dole najděte kategorii Skryté soubory a složky . Pod touto kategorií zaškrtněte kruh vedle položky Zobrazit skryté soubory, složky a jednotky, abyste viděli oblasti, které systém Windows ve výchozím nastavení skrývá, včetně složky Koš .

Krok 5 : Dále vyhledejte Skrýt chráněné soubory operačního systému a zrušte zaškrtnutí. Zobrazí se upozornění, abyste nic důležitého nemazali, ale nebojte se, nic nemažeme.

Krok 6 : Vraťte se do Průzkumníka souborů a klikněte na Tento počítač na levém postranním panelu, poté přejděte na jednotku C:, vpravo nahoře najdete soubor s názvem $Recycle.Bin , přejděte do této složky a uvidíte koš. tady.

Krok 7 . Klikněte pravým tlačítkem myši na Koš , najeďte myší na Odeslat a klikněte na Plochu (vytvořit zástupce) .

Na ploše budete mít nový koš. Nevypadá přesně jako výchozí koš, protože při přidávání těchto smazaných souborů neuvidíte koš plný a nemůžete koš vyprázdnit kliknutím pravým tlačítkem na zástupce. Stále tam však můžete přetahovat soubory jako běžný odpadkový koš. Když chcete koš vysypat, můžete poklepat na zástupce, v okně, které se zobrazí, klepněte pravým tlačítkem na Koš a vyberte Vysypat koš .
- Automaticky „vyprázdnit“ koš ve Windows 10

Jakmile nastavíte zástupce, pokračujte a znovu povolte Skrýt chráněné soubory operačního systému , abyste udrželi důležité soubory a složky skryté a předešli náhodnému smazání.
Přeji vám úspěch!
Vidět víc: