Jak nastavit rozlišení pro více obrazovek ve Windows 10

Pro snadné prohlížení si můžeme pro více obrazovek na připojeném počítači zvolit různá rozlišení.

Pro usnadnění práce se mnoho lidí rozhodlo připojit k počítači více obrazovek . Ve výchozím nastavení však budou mít všechny obrazovky stejné rozlišení jako dříve. Pokud rozdíl nebude příliš velký, půjde to velmi snadno. Pokud má ale jedna ze dvou obrazovek velký rozdíl v rozlišení, ovlivní to problém se sledováním obsahu.
Pokud ano, uživatelé mohou změnit různá rozlišení pro připojené obrazovky v počítači. Následující článek vám ukáže, jak nastavit rozlišení pro více obrazovek v systému Windows 10.
Pokyny pro nastavení rozlišení pro více obrazovek
Krok 1:
Je třeba připojit obrazovku počítače nebo notebooku se systémem Windows 10 k jiné obrazovce. Poté klikněte na Centrum akcí a vyberte Projekt .
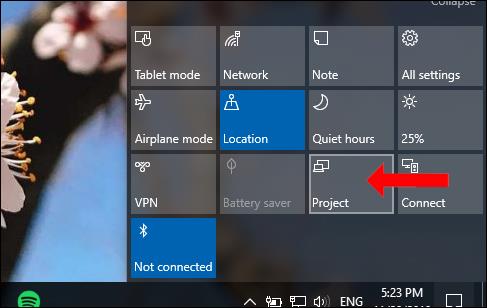
Krok 2:
Poté se na počítači zobrazí obrazovky připojení. Klikněte na typ obrazovky, který používáte, s možností Duplikovat (opakování aktuální obrazovky), Rozšířit (režim pro rozšíření rozhraní mezi dvěma obrazovkami) nebo Pouze druhá obrazovka (zobrazí se pouze na druhé obrazovce).
Krok 3:
Přejděte na připojenou obrazovku, stisknutím kláves Windows + I otevřete Nastavení systému Windows a poté klikněte na Systém .
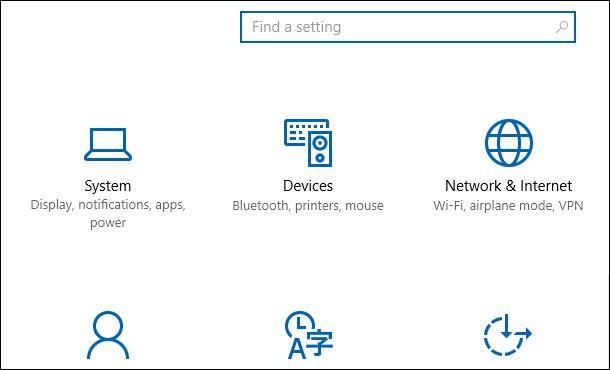
V novém rozhraní klikněte na Zobrazit, poté se podívejte a vyberte Identifikovat, aby počítač automaticky určil, která obrazovka je zobrazena s největším blokem znaků.
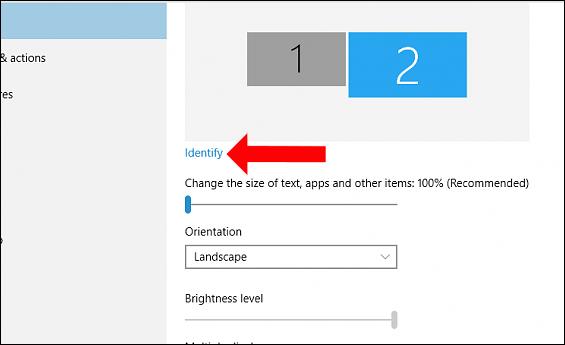
Krok 4:
Přejděte níže a klikněte na Pokročilá nastavení zobrazení .
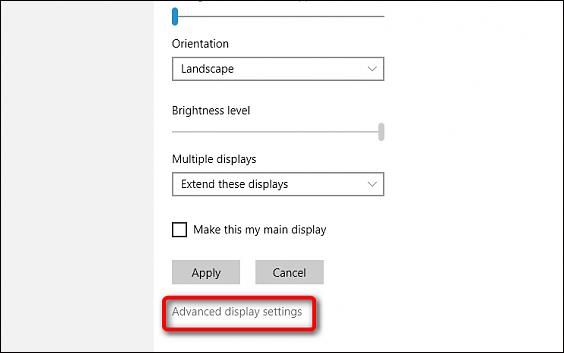
Při přechodu na nové rozhraní volíme rozlišení pro každou obrazovku na Resolutio n. V závislosti na tom, zda to každá obrazovka podporuje nebo ne, budou existovat různá rozlišení. Měli bychom zvolit rozlišení se slovem Doporučeno. Chcete-li použít, klikněte na tlačítko Použít .
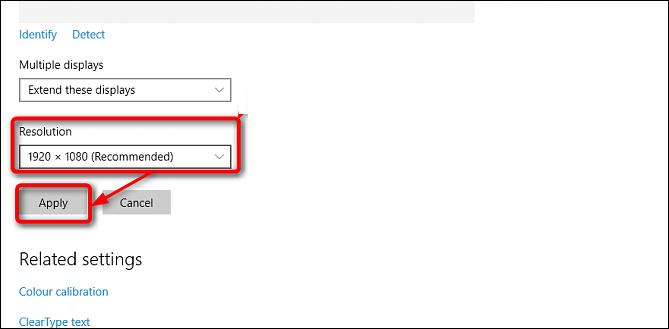
Nastavili jsme tedy různá rozlišení pro obrazovky v systému Windows při použití více obrazovek v počítači. Nastavením různých rozlišení snížíte rozdíl mezi obrazovkami a zvýšíte kvalitu obrazu při používání počítače.
Vidět víc:
Přeji vám úspěch!
Kiosk Mode ve Windows 10 je režim pro použití pouze 1 aplikace nebo přístupu pouze k 1 webu s uživateli typu host.
Tato příručka vám ukáže, jak změnit nebo obnovit výchozí umístění složky Camera Roll ve Windows 10.
Úprava souboru hosts může způsobit, že nebudete moci přistupovat k Internetu, pokud soubor není správně upraven. Následující článek vás provede úpravou souboru hosts ve Windows 10.
Snížení velikosti a kapacity fotografií vám usnadní jejich sdílení nebo posílání komukoli. Zejména v systému Windows 10 můžete hromadně měnit velikost fotografií pomocí několika jednoduchých kroků.
Pokud nepotřebujete zobrazovat nedávno navštívené položky a místa z důvodu bezpečnosti nebo ochrany soukromí, můžete to snadno vypnout.
Microsoft právě vydal aktualizaci Windows 10 Anniversary Update s mnoha vylepšeními a novými funkcemi. V této nové aktualizaci uvidíte spoustu změn. Od podpory stylusu Windows Ink po podporu rozšíření prohlížeče Microsoft Edge byly výrazně vylepšeny také nabídky Start a Cortana.
Jedno místo pro ovládání mnoha operací přímo na systémové liště.
V systému Windows 10 si můžete stáhnout a nainstalovat šablony zásad skupiny pro správu nastavení Microsoft Edge a tato příručka vám ukáže postup.
Tmavý režim je rozhraní s tmavým pozadím ve Windows 10, které pomáhá počítači šetřit energii baterie a snižuje dopad na oči uživatele.
Hlavní panel má omezený prostor, a pokud pravidelně pracujete s více aplikacemi, může vám rychle dojít místo na připnutí dalších oblíbených aplikací.









