Jak používat webové aplikace v novém prohlížeči Chromium Edge ve Windows 10

Microsoft přestavuje svůj prohlížeč Edge na jádru Chromium a má některé unikátní nové funkce, jako je tvorba webových aplikací.

Microsoft přestavuje svůj prohlížeč Edge na jádru Chromium a má některé unikátní nové funkce, jako je tvorba webových aplikací. Tento článek vás provede používáním webových aplikací v prohlížeči Chromium Edge.
Po instalaci prohlížeče Chromium Edge můžete prozkoumat jeho nové funkce, jako je instalace rozšíření Chrome a Microsoft Edge. Jednou z nových funkcí je tvorba webových aplikací s využitím webu jako aplikace.
Z Edge si můžete vytvořit libovolný web jako webovou aplikaci. Některé příklady webových stránek, které můžete použít, jsou YouTube, Pandora, Outlook.com atd.
Používejte webové aplikace v Chromium Edge
Otevřete Chromium Edge a přejděte na web, který chcete použít jako aplikaci. Poté klikněte na tlačítko Nastavení (tři tečky v pravém horním rohu) a přejděte na Aplikace > Instalovat .
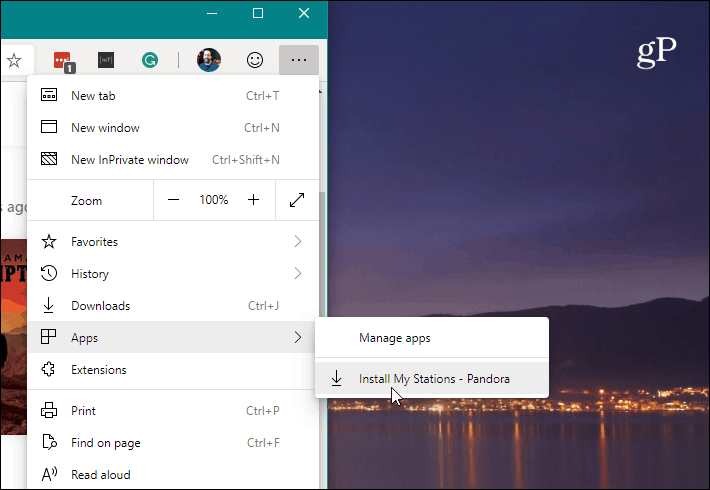
Dále pojmenujte zástupce webové aplikace a klikněte na tlačítko Instalovat .
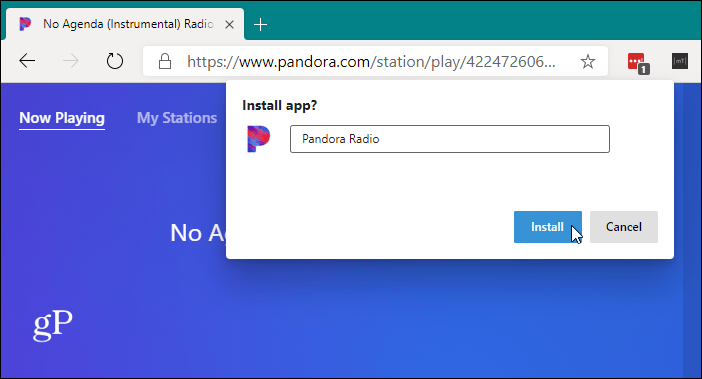
Na ploše a v nabídce Start se vytvoří zástupce aplikace. Pokud chcete vytvořit zástupce webové aplikace na hlavním panelu , otevřete nabídku Start a najděte aplikaci, klikněte na ni pravým tlačítkem a vyberte Více > Připnout na hlavní panel .
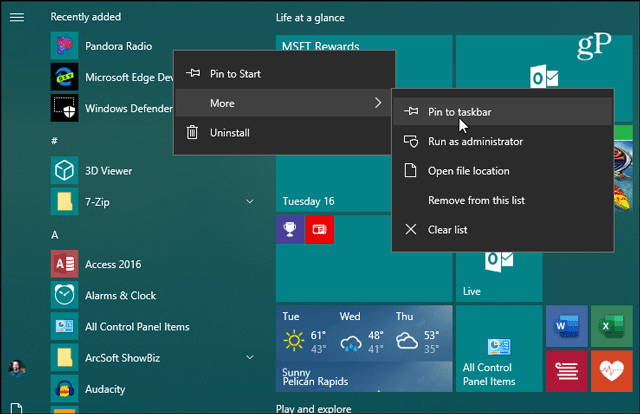
Totéž můžete udělat z ikony na ploše, klikněte na ni pravým tlačítkem a z nabídky vyberte Připnout na hlavní panel .
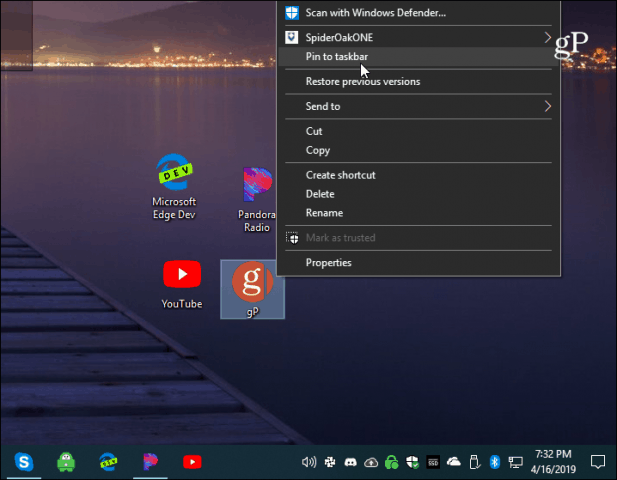
Vaše aplikace se otevře v minimálním podokně prohlížeče bez navigace, možností nebo dokonce adresního řádku. Funguje to, jako by to byla nativní aplikace.
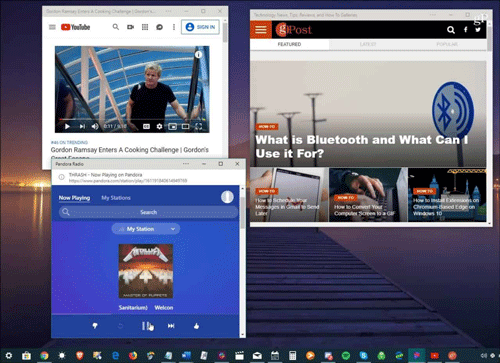
Funkce webové aplikace v prohlížeči Chromium Edge
V záhlaví aplikace je tlačítko možností, které poskytuje přístup k nainstalovaným rozšířením. Zahrnuje také možnosti, jako je tisk, přiblížení, informace o webu, odesílání do zařízení a další možnosti.
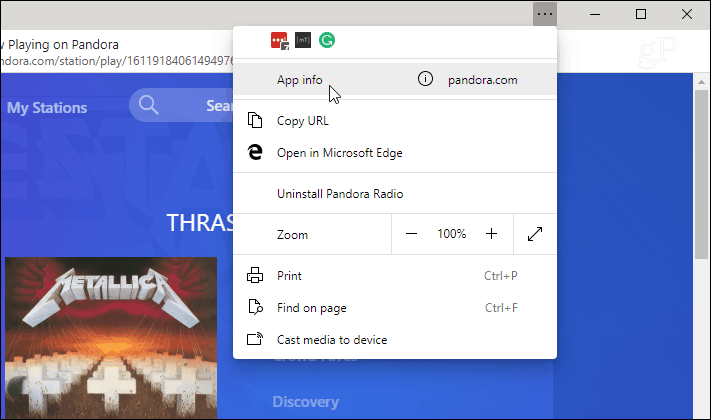
Jakmile máte nainstalované nějaké webové aplikace, můžete je spravovat zadáním: edge://apps do adresního řádku. Zde uvidíte každou nainstalovanou webovou aplikaci. Tato část také obsahuje možnosti správy aplikací, jako je Odebrat, Informace o aplikaci, Otevřít jako okno a vytvořit zástupce.
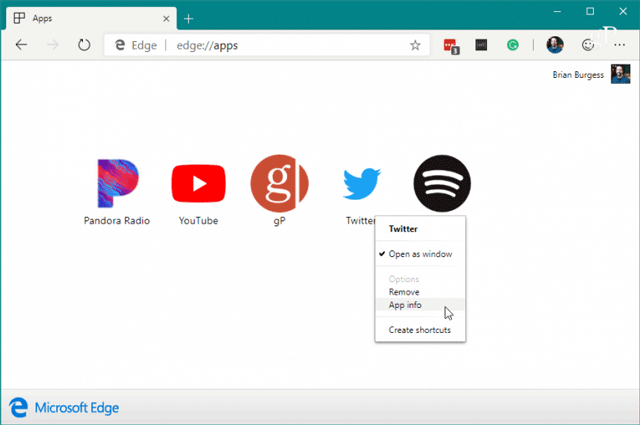
Možnosti App Info umožňují uživatelům spravovat další oprávnění aplikací, jako je poloha, hardware, webová technologie a mnoho dalších.
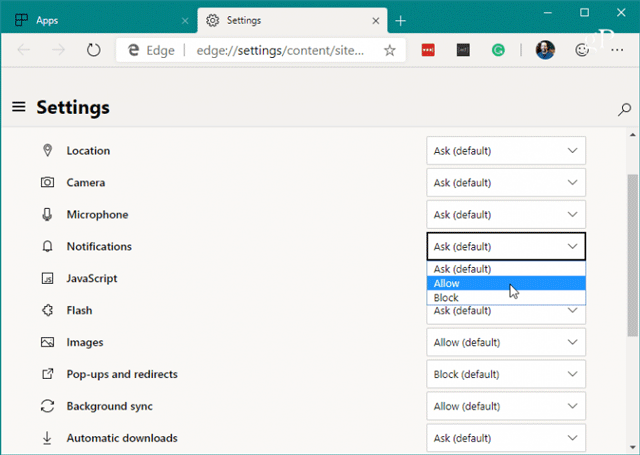
Přeji vám úspěch!
Kiosk Mode ve Windows 10 je režim pro použití pouze 1 aplikace nebo přístupu pouze k 1 webu s uživateli typu host.
Tato příručka vám ukáže, jak změnit nebo obnovit výchozí umístění složky Camera Roll ve Windows 10.
Úprava souboru hosts může způsobit, že nebudete moci přistupovat k Internetu, pokud soubor není správně upraven. Následující článek vás provede úpravou souboru hosts ve Windows 10.
Snížení velikosti a kapacity fotografií vám usnadní jejich sdílení nebo posílání komukoli. Zejména v systému Windows 10 můžete hromadně měnit velikost fotografií pomocí několika jednoduchých kroků.
Pokud nepotřebujete zobrazovat nedávno navštívené položky a místa z důvodu bezpečnosti nebo ochrany soukromí, můžete to snadno vypnout.
Microsoft právě vydal aktualizaci Windows 10 Anniversary Update s mnoha vylepšeními a novými funkcemi. V této nové aktualizaci uvidíte spoustu změn. Od podpory stylusu Windows Ink po podporu rozšíření prohlížeče Microsoft Edge byly výrazně vylepšeny také nabídky Start a Cortana.
Jedno místo pro ovládání mnoha operací přímo na systémové liště.
V systému Windows 10 si můžete stáhnout a nainstalovat šablony zásad skupiny pro správu nastavení Microsoft Edge a tato příručka vám ukáže postup.
Tmavý režim je rozhraní s tmavým pozadím ve Windows 10, které pomáhá počítači šetřit energii baterie a snižuje dopad na oči uživatele.
Hlavní panel má omezený prostor, a pokud pravidelně pracujete s více aplikacemi, může vám rychle dojít místo na připnutí dalších oblíbených aplikací.









