8 skvělých funkcí herního panelu ve Windows 10

Aktualizace Windows 10 z května 2019 přináší zcela nový herní panel. Níže jsou uvedeny jeho skvělé vlastnosti.

Aktualizace Windows 10 z května 2019 přináší zcela nový herní panel. Už to není jen pro natáčení herních videí . Nyní je nabitý užitečnými nástroji, včetně rychlého panelu pro úpravu hlasitosti aplikace, zobrazení využití zdrojů a přehrávání hudby Spotify.
Skvělé funkce Game Baru
Jak otevřít herní lištu
Herní panel otevřete stisknutím klávesové zkratky Win+ G. Nástroj se zobrazí jako překryvná vrstva ve hře, kterou hrajete. Kromě toho se také zobrazuje na ploše nebo v jiných aplikacích, které používáte, ale je nejužitečnější při hraní her. Pro zavření stiskněte znovu Win+ G.
Microsoft tomu stále říká herní lišta, což může být zavádějící, protože to nyní není jen lišta, ale překryvná vrstva s více panely. Pokud vidíte menší pruh, znamená to, že jste nenainstalovali aktualizaci Windows 10 z května 2019.
Když je zobrazena herní lišta, můžete kliknout na ikonu Domů v horní části panelu (vypadá jako tlačítko nabídky) a vybrat panel, který se má zobrazit v překryvném prostředí.
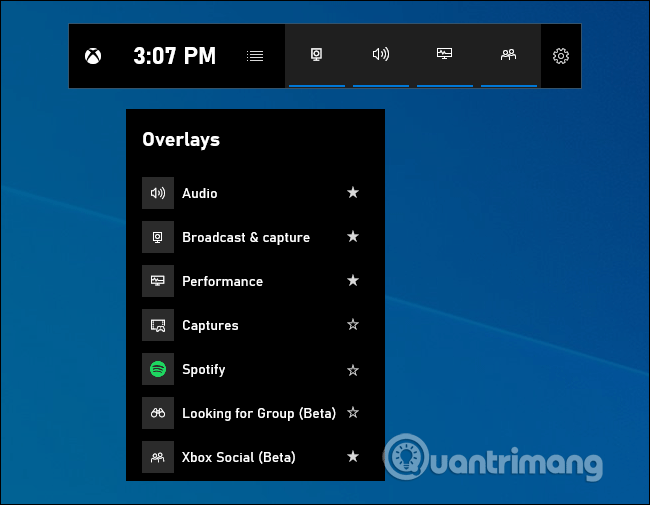
Pokud stisknutím Win+ Gneotevřete herní lištu, musíte se ujistit, že je povolena. Přejděte do Nastavení > Hraní > Herní panel , zapněte možnost Nahrávat herní klipy, snímky obrazovky a vysílání pomocí herního panelu a zkontrolujte, zda jste nezměnili zástupce Win+ Gna něco jiného. Pokud chcete, můžete si zde nastavit klávesovou zkratku pro otevření herní lišty.
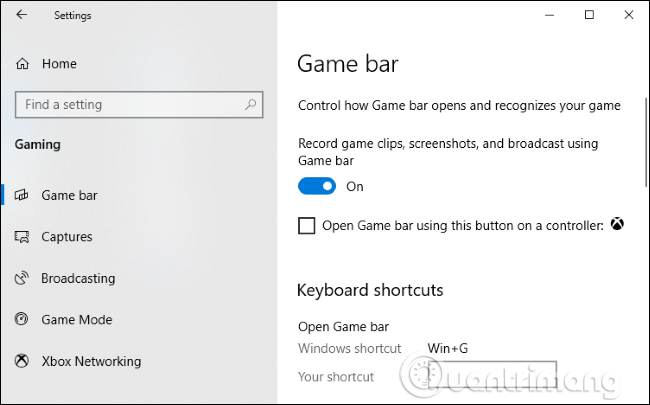
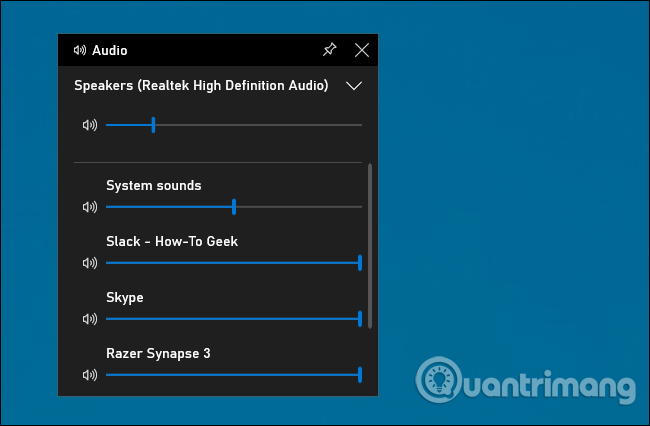
Tato funkce je velmi užitečná, i když nejste hráč. Můžete stisknout Win+ Gkdekoli ve Windows (i při hraní her) a pomocí ovládacího panelu zvuku upravit hlasitost libovolné spuštěné aplikace.
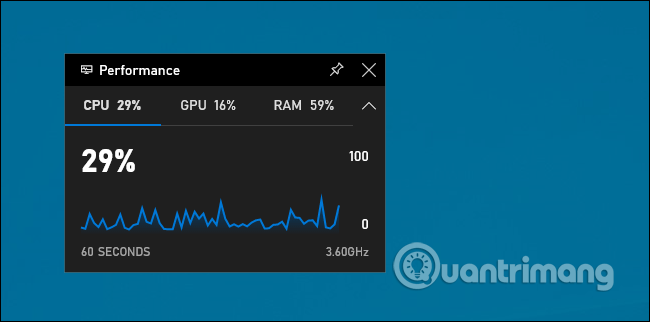
Herní panel poskytuje panel Výkon obsahující informace o aktuálním využití CPU , GPU a RAM . Uvidíte aktuální využití zdrojů a graf využití za posledních 60 sekund. Chcete-li zobrazit tyto informace, stiskněte během hraní hry Win+ , již nemusíte používat Alt + Tab.G
I když zrovna nehrajete, stiskněte Win+ Gpro rychlejší zobrazení těchto dat při otevření Správce úloh .
Tyto informace samozřejmě můžete stále vidět ve Správci úloh. Správce úloh Windows 10 nyní může zobrazit celkové využití GPU systému a využití GPU každou jednotlivou aplikací.
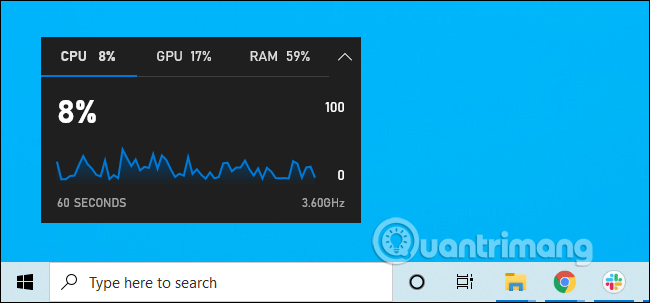
S deskami na herní liště můžete kliknout na ikonu špendlíku, aby tato deska při používání systému vždy zůstala nad ostatními okny.
Pokud připnete panel hlasitosti, bude se během hraní zobrazovat nad ostatními okny a poskytuje rychlý přístup k nastavení hlasitosti aplikace. Panel (nebo widget) můžete po obrazovce přetáhnout přetažením titulního pruhu v překrytí.
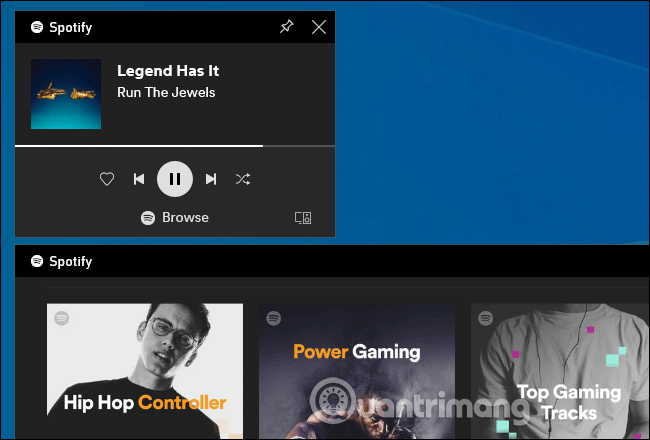
Herní lišta je nyní integrována se Spotify, kliknutím na tlačítko nabídky a výběrem Spotify ji otevřete. Můžete se přihlásit ke svému účtu Spotify a používat widget Spotify k přehrávání hudby a ovládání přehrávání. Bude to pohodlnější než přepínání aplikací stisknutím Alt+Tab.
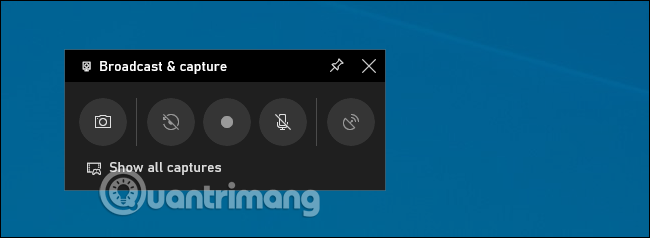
Panel Broadcasts & Capture stále vidíte na herní liště, protože to byl původní účel herní lišty, která poskytovala způsob, jak nahrávat herní videa, snímky obrazovky a dokonce i živé vysílání prostřednictvím Microsoft's Mixer, dříve známého jako Beam. Můžete si také nastavit automatické nahrávání na pozadí a zvolit uložení alespoň 30 sekund hry, kdykoli budete chtít, stejně jako na Xbox One nebo PlayStation 4.
Přestože je tato funkce zaměřena hlavně na hry, je to také skvělý nástroj pro nahrávání videa na stolním počítači . Otevřete herní lištu, klikněte na tlačítko nahrávání a nahraje se jakákoli aplikace na obrazovce s mikrofonním vstupem, který můžete zapnout nebo vypnout z panelu. Kliknutím na tlačítko stop ukončíte proces nahrávání videa, obdržíte video ve formátu mp4 , uložené ve složce C:\Users\NAME\Videos\Captures.
Z rozhraní herního panelu můžete procházet a prohlížet všechny snímky obrazovky a videa, stačí kliknout na odkaz Zobrazit všechny snímky .
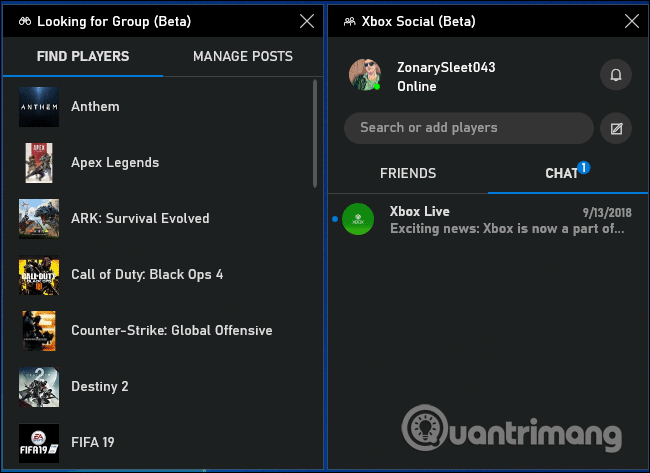
Herní lišta byla původně koncipována jako skrytá funkce v rámci aplikace Xbox. Nové rozhraní herního panelu poskytuje widget Xbox Social. Odtud můžete chatovat s přáteli z Xboxu jako na konzoli Xbox. Má také panel Hledám skupinu, který můžete použít k nalezení přátel, se kterými budete hru hrát.
Tato funkce je užitečná hlavně pro uživatele PC, kteří hrají hry na Xbox One nebo Xbox 360. Microsoft se však snaží vybudovat ekosystém Xbox pomocí služeb, jako je Xbox Game Pass pro PC, takže by mohla být užitečná a užitečnější v budoucnu.
Své fotografie můžete sdílet s přáteli na sociálních sítích pomocí možností zabudovaných do herního panelu. Přejděte do Nastavení > Účty a zde můžete propojit svůj Twitter účet. Klikněte na Přihlásit se a postupujte podle pokynů. Jakmile se přihlásíte, nemusíte tento proces v budoucnu opakovat.
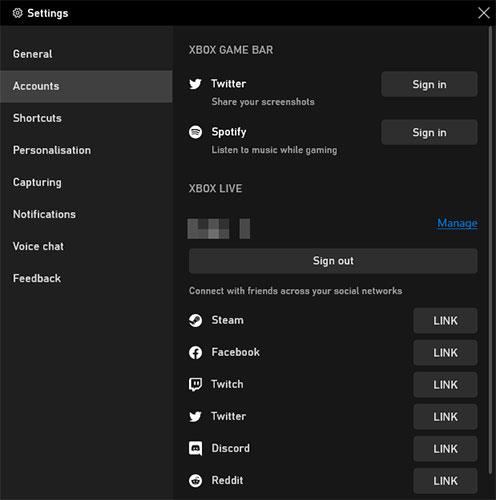
Sdílejte na sociálních sítích
Pod tím najdete sekci Xbox Live, která vám umožňuje propojit účty ze služeb jako Steam a Facebook, abyste se mohli spojit s přáteli, kteří na těchto platformách také používají Xbox Live.
Je zábavné jít online a hrát hru pro více hráčů, ale pokud nemáte žádné přátele, se kterými byste hru mohli hrát, může být obtížné najít spolehlivou nebo konzistentní skupinu.
Zde se hodí funkce Hledání skupiny na herním panelu. Můžete procházet hry Xbox a zjistit, zda někdo nehledá společníky ve hře, kterou chcete hrát.
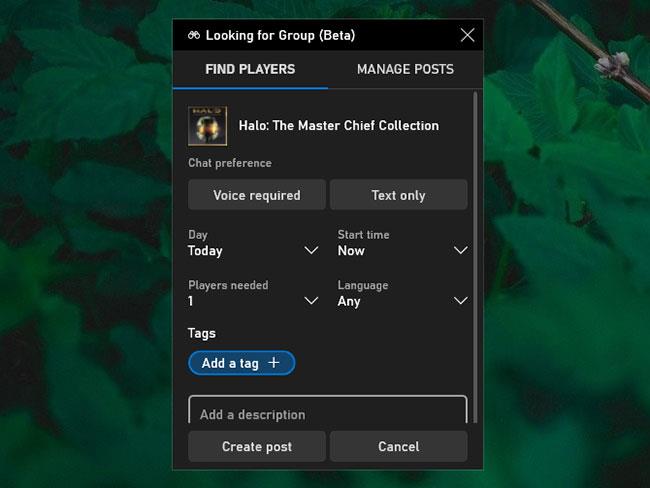
Najděte lidi, se kterými budete hrát hry
Pokud ne, můžete vybrat Vytvořit příspěvek a nastavit možnosti pro věci, jako je potřeba hlasový chat, požadovaný jazyk, požadovaní hráči atd. Je to skvělý způsob, jak se spojit s hráči se společnými zájmy.
Výše jsou uvedeny některé skvělé funkce, které Game Bar nabízí, a také to, jak je můžete využít ke zlepšení práce se systémem Windows.
Doufejme, že tyto funkce budete moci bez problémů používat. Pokud však narazíte na nějaké problémy, Quantrimang.com vám pomůže s užitečnými tipy pro odstraňování problémů s herním panelem v článku: Jak vyřešit problém s nefunkčním herním panelem ve Windows 10 .
Kiosk Mode ve Windows 10 je režim pro použití pouze 1 aplikace nebo přístupu pouze k 1 webu s uživateli typu host.
Tato příručka vám ukáže, jak změnit nebo obnovit výchozí umístění složky Camera Roll ve Windows 10.
Úprava souboru hosts může způsobit, že nebudete moci přistupovat k Internetu, pokud soubor není správně upraven. Následující článek vás provede úpravou souboru hosts ve Windows 10.
Snížení velikosti a kapacity fotografií vám usnadní jejich sdílení nebo posílání komukoli. Zejména v systému Windows 10 můžete hromadně měnit velikost fotografií pomocí několika jednoduchých kroků.
Pokud nepotřebujete zobrazovat nedávno navštívené položky a místa z důvodu bezpečnosti nebo ochrany soukromí, můžete to snadno vypnout.
Microsoft právě vydal aktualizaci Windows 10 Anniversary Update s mnoha vylepšeními a novými funkcemi. V této nové aktualizaci uvidíte spoustu změn. Od podpory stylusu Windows Ink po podporu rozšíření prohlížeče Microsoft Edge byly výrazně vylepšeny také nabídky Start a Cortana.
Jedno místo pro ovládání mnoha operací přímo na systémové liště.
V systému Windows 10 si můžete stáhnout a nainstalovat šablony zásad skupiny pro správu nastavení Microsoft Edge a tato příručka vám ukáže postup.
Tmavý režim je rozhraní s tmavým pozadím ve Windows 10, které pomáhá počítači šetřit energii baterie a snižuje dopad na oči uživatele.
Hlavní panel má omezený prostor, a pokud pravidelně pracujete s více aplikacemi, může vám rychle dojít místo na připnutí dalších oblíbených aplikací.









