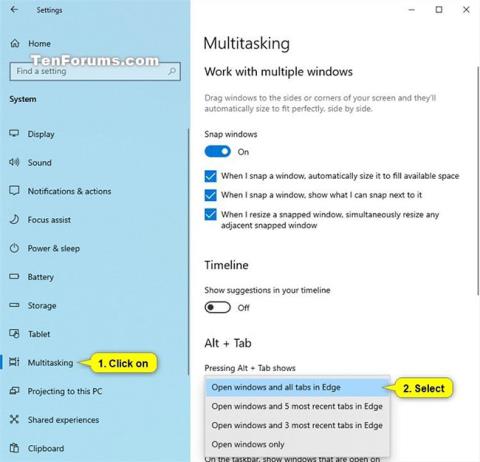Klávesová zkratka Alt + Tab umožňuje přepínat mezi otevřenými okny, nejen to, přepínač Alt + Tab má i další užitečné, ale skryté klávesové zkratky. Tento článek vám odhalí některé užitečné triky Alt + Tab ve Windows 10 a 7.
Lidé často používají standardní klávesu Alt + Tab tak, že stisknou kombinaci kláves Alt+ Tab, podrží klávesu Alta poté pokračují ve stisku klávesy Tabpro procházení otevřenými okny. Uvolněte klávesu, když minete okno, které chcete zobrazit.
Trik pro použití klávesové zkratky Alt + Tab
1. Přepněte okna v opačném směru

Klávesová zkratka Alt + Tab se obvykle pohybuje vpřed, zleva doprava. Pokud zmeškáte okno, které chcete zobrazit, musíte Tabznovu proklikat seznam, abyste se do tohoto okna dostali. Tato metoda zabere trochu času, zvláště když máte otevřených mnoho oken.
Naštěstí existuje i jiný způsob, jak můžete pomocí tlačítek Alt+ Shift+ Tabprocházet okny v opačném směru. Pokud stisknete Alt+ Taba přejdete za požadované okno, stiskněte a podržte klávesu a Shiftzároveň držte klávesu stisknutou Alta poté se stisknutím Tabvraťte doleva.
2. Vyberte okno pomocí kláves se šipkami
Okna můžete vybrat v Alt + Tab pomocí kláves se šipkami. Stisknutím Alt+ Tabotevřete převodník a dále držte klávesu Alt. Místo stisknutí tlačítka Tabvyberte požadované okno pomocí kláves se šipkami na klávesnici, poté klávesu uvolněte Alta stiskněte klávesu Enter nebo mezerník.
3. Pomocí myši přepínejte a zavírejte okna

Můžete také použít myš s přepínačem Alt + Tab. Stiskněte Alt+ Tab, dále držte klávesu Alta klikněte na okno, do kterého chcete přepnout.
Při používání myši se v pravém horním rohu minimalizovaného okna po najetí myší zobrazí x . Klepnutím na x zavřete okno aplikace. Toto je rychlý způsob, jak zavřít více oken.
4. Použijte Alt + Tab bez držení klávesy Alt
Přepínač Alt + Tab se normálně zavře, když uvolníte klávesu Alt. Pokud však chcete používat Alt + Tab bez držení klávesy Alt, můžete to udělat. Stiskněte Alt+ Ctrl+ Taba poté uvolněte všechny tři klávesy. Přepínač Alt + Tab zůstane na obrazovce otevřený.
K výběru požadovaného okna můžete použít klávesu Tab, šipky nebo myš. Stisknutím klávesy Enter nebo mezerníku zobrazíte vybrané okno.
5. Zavřete přepínač Alt + Tab bez zobrazení okna
Přepínač Alt + Tab můžete kdykoli zavřít uvolněním klávesy Alt, ale přepne se do okna, které vybíráte. Chcete-li zavřít přepínač Alt + Tab bez zobrazení okna, stiskněte klávesu Escna klávesnici.
6. Povolte starý přepínač Alt + Tab

Chybí vám starý přepínač Alt + Tab ve stylu Windows XP? Nemá žádné miniaturní náhledy oken, pouze ikonu a název okna na šedém pozadí. Tento přepínač Alt + Tab můžete stále vidět ve Windows 10 z důvodů kompatibility při hraní určitých her.
Můžete také otevřít starý přepínač Alt + Tab pomocí skryté klávesové zkratky. Stiskněte a podržte Altlevou nebo pravou klávesu, stiskněte a uvolněte Altdalší klávesu na klávesnici a poté stiskněte klávesu Tab. Uvidíte, že se objeví starý převodník, ale při příštím stisknutí Alt + tab uvidíte nový převodník. Pokud chcete starý převodník, musíte udělat výše uvedené.
U klasického převodníku nelze používat myš ani šipky. Podporuje však Ctrl + Shift + Tab pro přesun karet vzad a stisknutím Esc je zavřete.
Pokud se vám tento starý přepínač Alt + Tab líbí, můžete změnit hodnotu AltTabSettings v registru Windows tak, aby se objevila při každém stisknutí Alt + Tab.
7. Místo oken přepínejte mezi kartami

Ve většině aplikací, které poskytují vestavěné karty, můžete použít Ctrl + Tab k přepínání mezi kartami, stejně jako používáte Alt + Tab k přepínání mezi okny. Podržte klávesu Ctrla Tabopakovaným stisknutím přepněte na pravou kartu.
Karty můžete dokonce přepínat obráceně (zprava doleva) stisknutím Ctrl+ Shift+ Tab.
8. Použijte zobrazení úloh s Windows + Tab

Windows + Tab je klávesová zkratka podobná Alt + Tab. Otevírá rozhraní Task View a poskytuje náhledy otevřených oken a dokonce i více ploch, na kterých je lze uspořádat. Obsahuje také časovou osu Windows , ale můžete ji vypnout, pokud chcete.
Po stisknutí Win+ Tabmůžete obě klávesy uvolnit a pomocí myši nebo kláves se šipkami vybrat okno. Chcete-li přesunout okno na jinou virtuální plochu , přetáhněte jej myší na ikonu plochy v horní části obrazovky.
Jedná se o stejné rozhraní, které se otevře, když kliknete na tlačítko Zobrazení úkolů napravo od ikony Cortana na hlavním panelu. Pohodlnější jsou však klávesové zkratky.
9. Nainstalujte alternativní přepínač Alt + Tab

Můžete také nahradit vestavěný přepínač Windows Alt + Tab náhradou Alt + Tab třetí strany. Například bezplatný Alt+Tab Terminator od NTWind nabízí výkonnější, přizpůsobitelný konvertor Alt+Tab. Má větší náhledy oken a vestavěnou funkci Ukončení pro ukončení špatně fungujících aplikací.
Klávesová zkratka Alt + Tab nefunguje
Alt + Tab je jedna z nejlepších klávesových zkratek Windows 10. Umožňuje vám nejen přepínat mezi aplikacemi, ale také získat náhled všech otevřených oken, takže si můžete vybrat přesně to okno, které chci přepnout. Bohužel i tato zkratka někdy selže.
Proč nefunguje klávesová zkratka Alt + Tab?
Z nějakého důvodu způsobila aktualizace KB5005033 ze srpna 2021 (stejně jako náhled KB5004296 z července 2021) pro Windows 10, že Alt + Tab nefunguje. Neexistuje žádné vysvětlení proč, ale něco v aktualizaci brání práci Alt + Tab.
To však neznamená, že vás systém Windows bude zcela ignorovat, když stisknete Alt + Tab. Systém se stále pokouší použít zkratku, ale selhává různými způsoby. Normálně, když stisknete Alt + Tab, pohybuje se mezi okny různých aplikací a po uvolnění klávesy se otevře vybrané okno. S touto chybou vás Alt + Tab obvykle vrátí na původní obrazovku. Pokud je dotyčná aplikace na celou obrazovku, zobrazí se při pokusu o přepnutí zpět černá obrazovka bez možnosti se do aplikace skutečně vrátit.
Jeden uživatel také uvedl, že při spouštění celoobrazovkové hry ze Steamu stisknutím Alt + Tabs hru ukončili, ale vrátili se na plochu.
Jak vyřešit problémy s Windows 10 Alt + Tab
Naštěstí existuje řešení tohoto problému. Chcete-li, aby Alt + Tab znovu fungovaly, jednoduše vypněte zdroj zpráv a zájmů . Případně můžete odinstalovat aktualizaci, která chybu způsobuje.