Jak opravit Windows 10 pomocí upgradu na místě

Tato příručka vám ukáže, jak provést opravnou instalaci systému Windows 10 provedením upgradu na místě, aniž byste cokoli ztratili.

Pokud máte problémy s Windows na vašem PC, můžete obnovit nebo resetovat Windows.
Obnovení počítače řeší problémy se softwarem přeinstalací operačního systému, přičemž uživatelská data, uživatelské účty a důležitá nastavení zůstanou nedotčena. Všechna ostatní předinstalovaná přizpůsobení budou obnovena do stavu z výroby. Ve Windows 10 tato funkce neuchovává uživatelem zakoupené aplikace pro Windows.
Resetování PC přeinstaluje operační systém, odstraní všechna data a uživatelské účty (např. data, klasické aplikace pro Windows a univerzální aplikace pro Windows) a obnoví předinstalovaná přizpůsobení do jejich exportovaného stavu.
Můžete však provést opravnou instalaci systému Windows 10 provedením místního upgradu bez ztráty jiných dat než nainstalovaných aktualizací systému Windows.
Poznámka: Pokud je systém Windows uzamčen nástrojem BitLocker , musíte před provedením opravné instalace pozastavit nebo deaktivovat nástroj BitLocker pro jednotku Windows. Po dokončení instalace můžete pokračovat nebo znovu aktivovat BitLocker.
Před zahájením opravné instalace systému Windows 10 se ujistěte, že jste v nastavení firmwaru UEFI dočasně zakázali Secure Boot . Po instalaci jej můžete znovu aktivovat, pokud chcete.
Počínaje verzí Windows 10 sestavení 18298 společnost Microsoft provedla určité úpravy návrhu v nastavení Windows 10 při spouštění setup.exe ze souboru ISO systému Windows 10.
Tato příručka vám ukáže, jak provést opravnou instalaci systému Windows 10 provedením místního upgradu, aniž byste cokoli ztratili.
Poznámka : Chcete-li provést opravnou instalaci systému Windows 10, musíte se přihlásit jako správce.
Jak provést opravnou instalaci systému Windows 10 provedením místního upgradu
Krok 1 . Přihlaste se k účtu správce ve Windows 10.
Krok 2 . Je třeba zakázat nebo odinstalovat nainstalovaný AV nebo bezpečnostní program třetí strany, aby nenarušoval upgrade na Windows 10. Po dokončení nastavení Windows 10 jej můžete znovu nainstalovat.
Krok 3 Proveďte níže uvedený krok 4, krok 5 nebo krok 6 v závislosti na instalačním médiu, které používáte pro instalaci opravy systému Windows 10.
Krok 4 . Proveďte opravnou instalaci systému Windows 10 pomocí souboru ISO
Pokud jej nemáte, musíte si stáhnout soubor ISO systému Windows 10 , poté soubor ISO připojit a spuštěním setup.exe spusťte instalaci systému Windows 10.
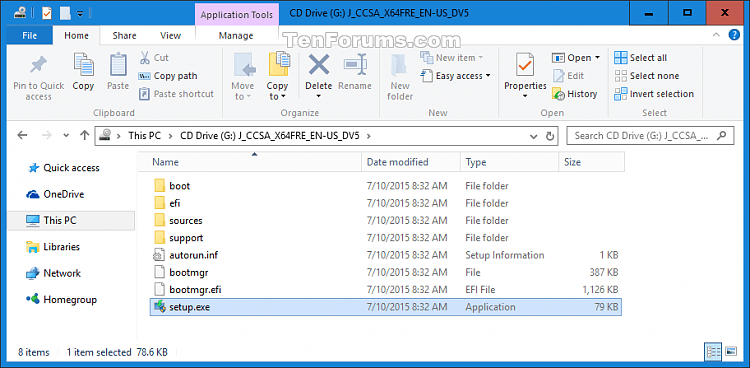
Pokud budete vyzváni UAC , klepněte na Ano .
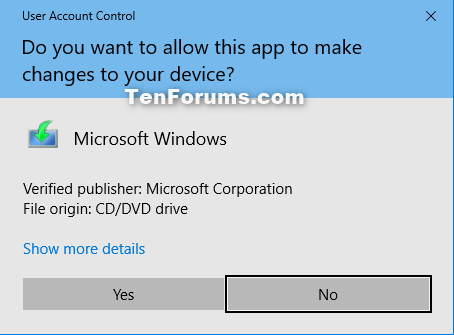
Přejděte ke kroku 7 .
Krok 5 . Proveďte opravnou instalaci systému Windows 10 pomocí instalačního média USB
Poznámka: Někteří uživatelé hlásili, že nemohou provést opravnou instalaci při použití USB v systému Windows 10 verze 1903. Pokud máte také tento problém, použijte soubor ISO.
Pokud žádný nemáte, vytvořte si USB flash pro instalaci Windows 10 . Připojte a otevřete USB flash disk, spusťte soubor setup.exe a spusťte instalaci Windows 10. Pokud vás UAC upozorní, klikněte na Ano . Poté přejděte ke kroku 7 .
Krok 6 . Proveďte opravnou instalaci systému Windows 10 pomocí nástroje Media Creation Tool.
Poznámka : Pokud máte nainstalované starší sestavení Windows 10 a chcete si jej ponechat, nepoužívejte nástroj Media Creation Tool k provádění opravné instalace, protože nástroj Media Creation Tool nepodporuje starší sestavení.
Chcete-li přejít na stránku společnosti Microsoft, klikněte na odkaz Stáhnout nástroj nyní .
https://www.microsoft.com/en-us/software-download/windows10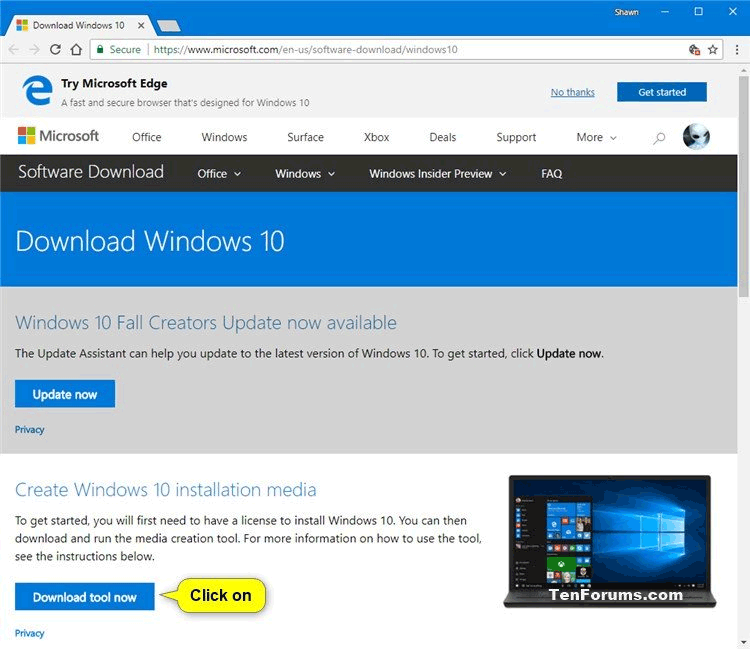
Uložte soubor MediaCreationTool.exe na plochu a spusťte jej.
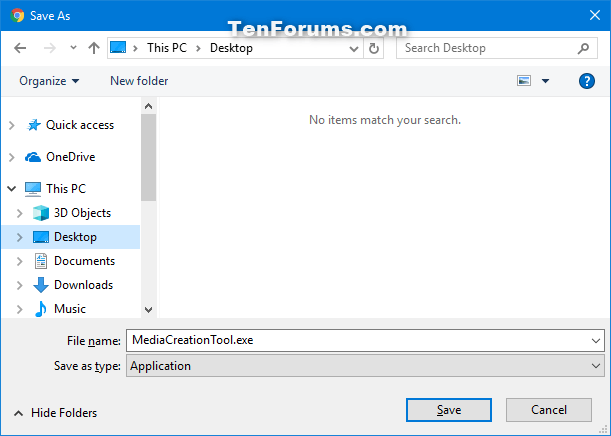
Pokud budete vyzváni UAC, klikněte na Ano .
Klepnutím na tlačítko Přijmout přijměte oznámení aplikace a licenční podmínky. Vyberte možnost Upgradovat tento počítač nyní a klikněte na tlačítko Další . Windows 10 se začnou načítat. Přejděte ke kroku 10 .
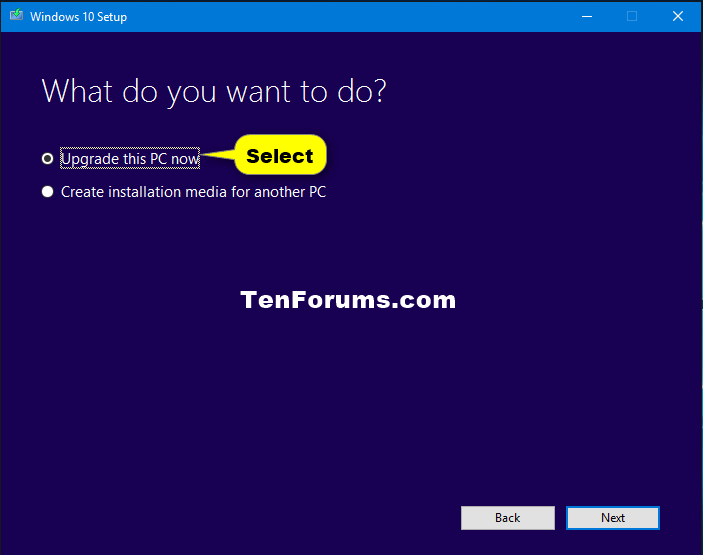
Krok 7. Instalace systému Windows 10 se začne připravovat.
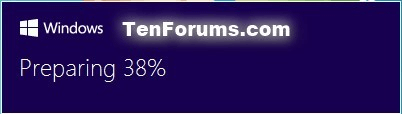
Krok 8 . Klikněte na odkaz Změnit způsob stahování aktualizací instalačním programem systému Windows .
Poznámka : Pokud postupujete podle kroku 6 pomocí nástroje Media Creation Tool, přejděte ke kroku 11 .
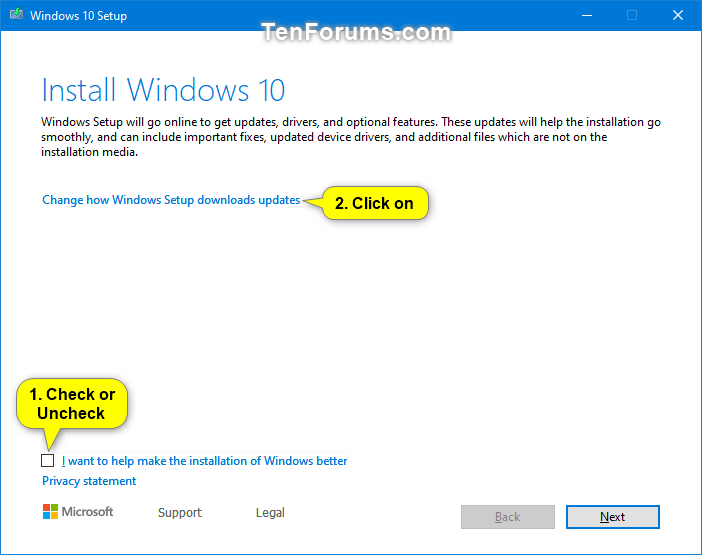
Krok 9 . Vyberte Ne právě teď a klikněte na Další .
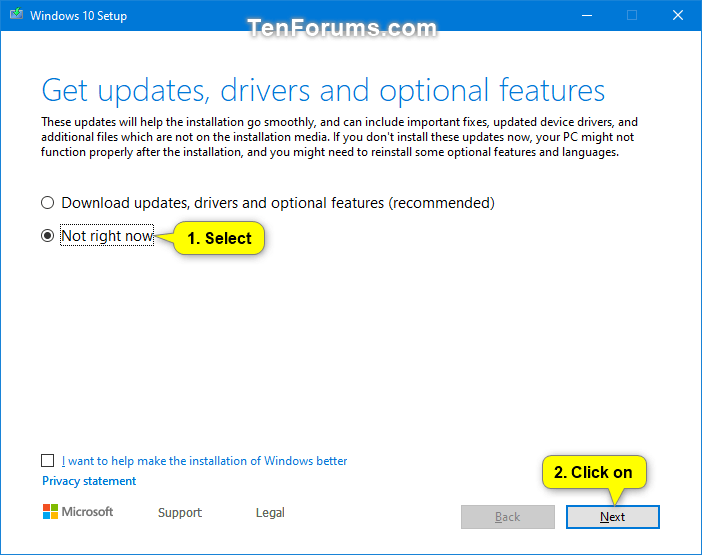
Krok 10 . Instalace systému Windows 10 začne vše připravovat.
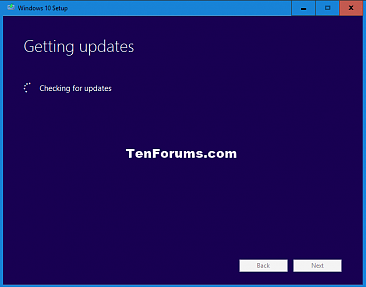
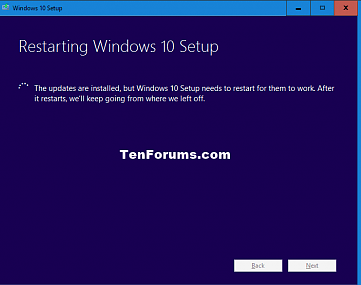
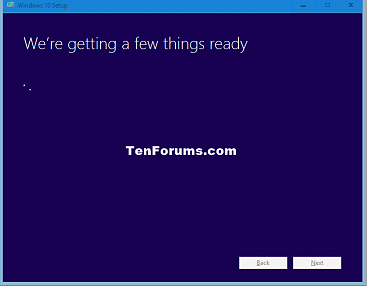
Krok 11 . Klepnutím na tlačítko Přijmout přijměte licenční podmínky.
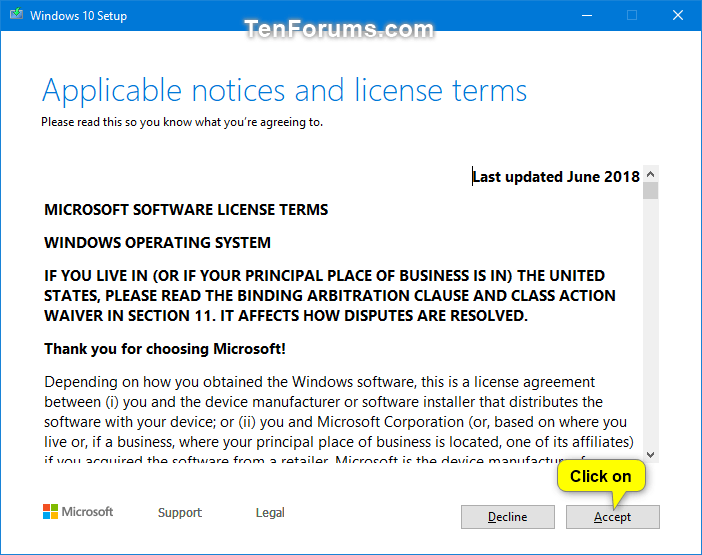
Krok 12 . Instalace systému Windows 10 zkontroluje a nainstaluje dostupné aktualizace a zajistí, že jsou připraveny k instalaci.
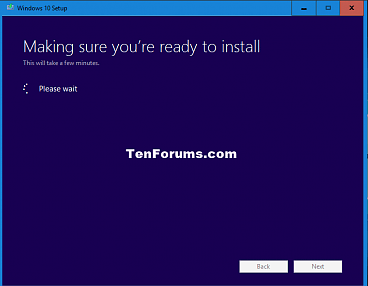
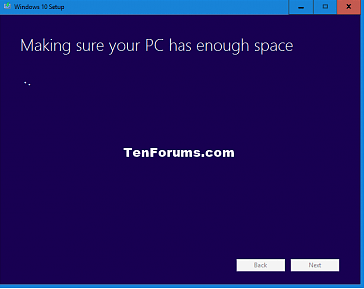
Krok 13 . Klepnutím na tlačítko Instalovat spusťte instalaci opravy systému Windows 10.
Poznámka : Pokud je k dispozici pouze možnost Nic , instalační médium není stejné jako verze, kterou jste nainstalovali.
Pokud chcete změnit data, která chcete zachovat, klikněte na odkaz Změnit, co zachovat , vyberte data, která chcete zachovat, klikněte na Další a vraťte se ke kroku 12 výše.
Pokud nevyberete možnost Ponechat osobní soubory a aplikace , ztratíte všechna svá osobní data.
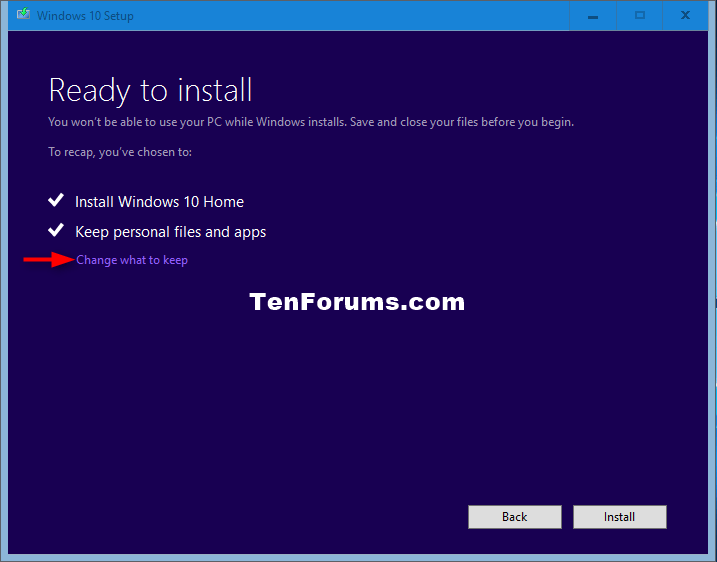
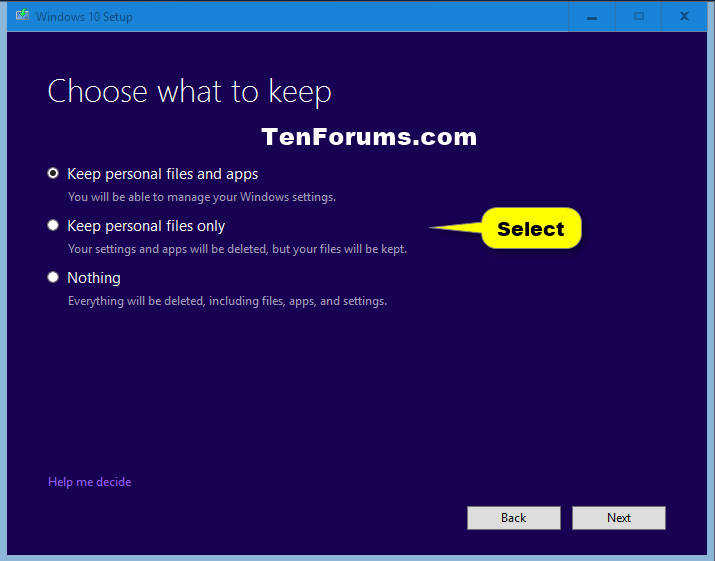
Krok 14 . Instalace systému Windows 10 začne provádět přepsání za účelem opravy systému Windows. Dokončení tohoto procesu nějakou dobu trvá.
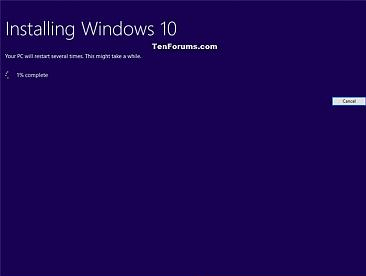
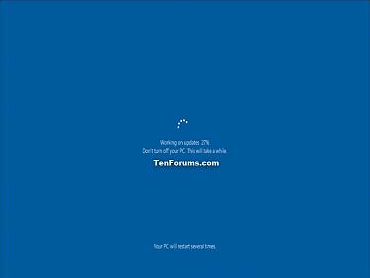
Krok 15 . Nyní se můžete přihlásit do Windows 10.
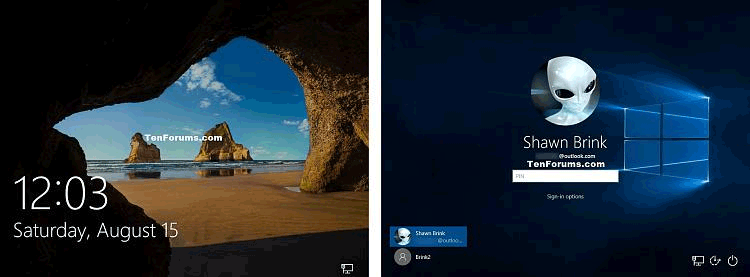
Krok 16 . Když se uživatel poprvé přihlásí, uvidíte první přihlašovací animaci, než se dostane na plochu.
Krok 17 . Ujistěte se, že jste nastavili správné časové pásmo, datum a čas.
Krok 18 . Pokud chcete, můžete pomocí nástroje Vyčištění disku odstranit soubory protokolu upgradu systému Windows, předchozí instalace systému Windows a dočasné soubory instalace systému Windows, abyste uvolnili velké množství místa na pevném disku.
Poznámka: Tento krok odstraní složky C:\$Windows.~BT a C:\Windows.old.
Pokud odstraníte složku Windows.old, nebudete se moci vrátit k předchozí verzi systému Windows.
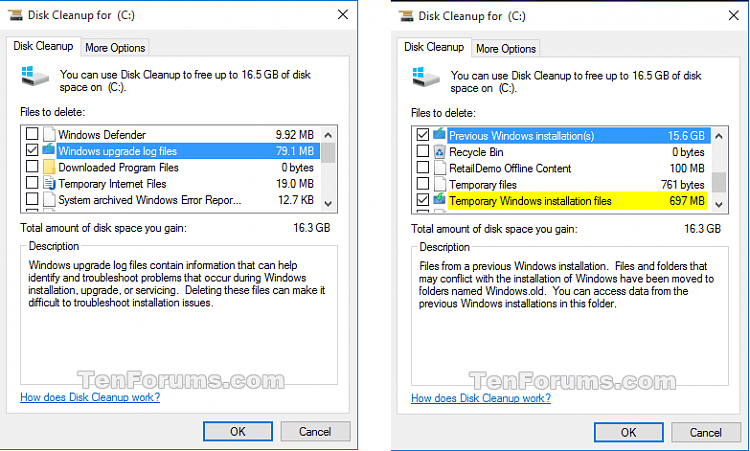
Přeji vám úspěch!
Kiosk Mode ve Windows 10 je režim pro použití pouze 1 aplikace nebo přístupu pouze k 1 webu s uživateli typu host.
Tato příručka vám ukáže, jak změnit nebo obnovit výchozí umístění složky Camera Roll ve Windows 10.
Úprava souboru hosts může způsobit, že nebudete moci přistupovat k Internetu, pokud soubor není správně upraven. Následující článek vás provede úpravou souboru hosts ve Windows 10.
Snížení velikosti a kapacity fotografií vám usnadní jejich sdílení nebo posílání komukoli. Zejména v systému Windows 10 můžete hromadně měnit velikost fotografií pomocí několika jednoduchých kroků.
Pokud nepotřebujete zobrazovat nedávno navštívené položky a místa z důvodu bezpečnosti nebo ochrany soukromí, můžete to snadno vypnout.
Microsoft právě vydal aktualizaci Windows 10 Anniversary Update s mnoha vylepšeními a novými funkcemi. V této nové aktualizaci uvidíte spoustu změn. Od podpory stylusu Windows Ink po podporu rozšíření prohlížeče Microsoft Edge byly výrazně vylepšeny také nabídky Start a Cortana.
Jedno místo pro ovládání mnoha operací přímo na systémové liště.
V systému Windows 10 si můžete stáhnout a nainstalovat šablony zásad skupiny pro správu nastavení Microsoft Edge a tato příručka vám ukáže postup.
Tmavý režim je rozhraní s tmavým pozadím ve Windows 10, které pomáhá počítači šetřit energii baterie a snižuje dopad na oči uživatele.
Hlavní panel má omezený prostor, a pokud pravidelně pracujete s více aplikacemi, může vám rychle dojít místo na připnutí dalších oblíbených aplikací.









