Jak vytvořit vyhledávací panel ve stylu Spotlight (macOS) ve Windows 10

Funkce vyhledávání Spotlight Search může být zavedena do Windows 10 s jednoduchou implementací.

V macOS existuje funkce Spotlight Search podobná Windows Search, ale rozhraní je mnohem jednodušší. Pokud otevřete panel Hledat v systému Windows, zobrazí se mnoho obsahu, jako jsou často používané aplikace, historie souborů atd. Vyhledávání Spotlight má jednodušší rozhraní a zobrazuje pouze výsledky, které odpovídají pouze zadanému klíčovému slovu. Pokud máte rádi jednoduchou metodu vyhledávání Spotlight Search na macOS, můžete ji zcela přenést do počítače se systémem Windows 10 pomocí jednoduché implementace.
Používejte PowerToys
Na macOS stačí stisknout Command+Space pro přístup k Spotlight. Pro Windows 10 můžete díky sadě nástrojů PowerToys také vytvořit vyhledávací panel ve stylu Spotlight a spustit jej pomocí kombinace kláves Alt+Mezerník provedením operací níže.
Nejprve, abyste získali tento praktický vyhledávací panel, musíte do systému nainstalovat PowerToys. Toto je sbírka bezplatných nástrojů Windows 10 od společnosti Microsoft. PowerToys si můžete stáhnout z Githubu na tomto odkazu .
Jakmile bude PowerToys úspěšně nainstalován, spusťte PowerToys Setup. Dále se podívejte na podokno možností na levé straně obrazovky a klikněte na „ PowerToys Run “. Ujistěte se, že je povolena možnost „ Enable PowerToys Run “ .
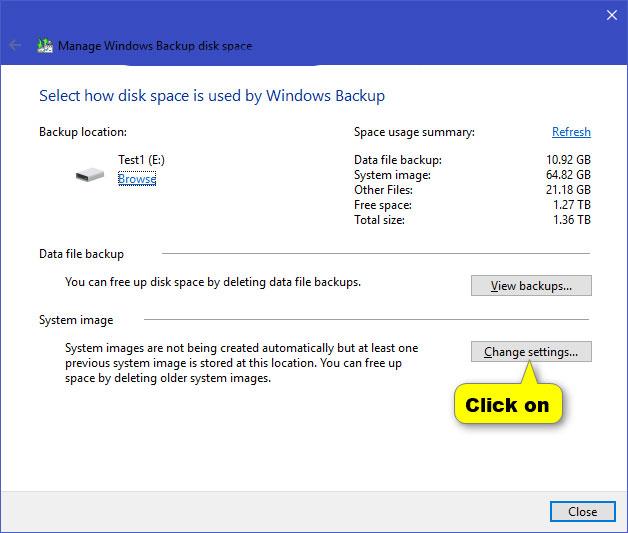
Povolit PowerToys Run
Poté zavřete PowerToys Setup a vyzkoušejte nový vyhledávací panel. Stiskněte Alt + Space a ve středu obrazovky Windows se zobrazí minimalistický vyhledávací panel ve stylu macOS Spotlight.
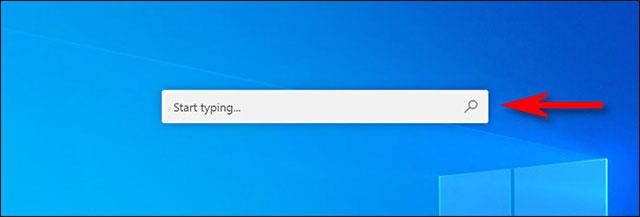
Po zadání klíčového slova pro hledání můžete stisknutím klávesy Enter okamžitě spustit (nebo otevřít) první výsledek. Nebo můžete také vybrat každý výsledek v seznamu pomocí tlačítka myši nebo kurzoru a stisknout Enter.
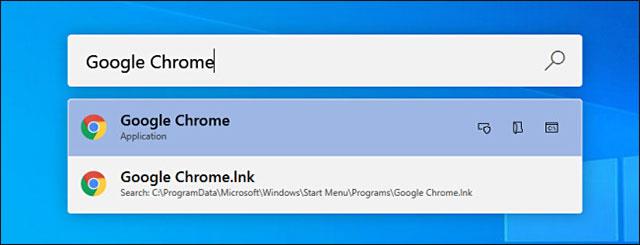
Můžete také použít některé z pokročilých možností, které se zobrazují vedle každého výsledku, a provést některé docela skvělé další akce, jako například:
Kromě toho můžete také zcela použít vyhledávací lištu ve stylu Spotlight a zcela nahradit známé dialogové okno Windows + R „Spustit“. Stačí stisknout Alt + mezerník, napsat klíčové slovo a stisknout Enter, požadovaný program se okamžitě spustí.
Použijte nástroj Jarvis
Krok 1:
Stáhneme si nástroj Jarvis z níže uvedeného odkazu a poté jej spustíme k použití.
https://github.com/spectresystems/jarvis/releasesV tomto rozhraní klikněte na Instalovat pro použití a počkejte na dokončení procesu instalace.
Krok 2:
Po instalaci klikněte na ikonu Jarvis v systémové liště a poté v zobrazeném rozhraní vyberte Nastavení .
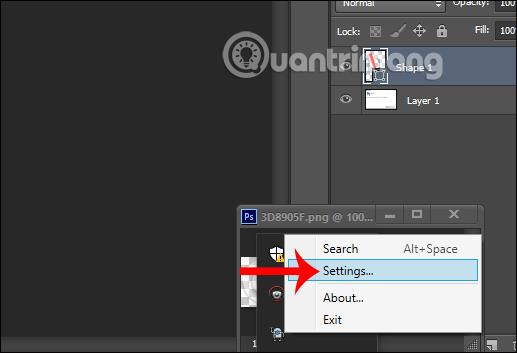
V rozhraní nastavení nástroje klikněte na Indexování souborů a upravte složku nebo soubory, které se mají zobrazovat při vyhledávání v počítači.
Pokud chcete, aby Jarvis hledal soubory v libovolné složce , klikněte na kartu Zahrnout a poté na Přidat složku přidejte. Opakem je karta Vyloučit se složkami a formáty souborů, které nechcete, aby se zobrazovaly ve výsledcích vyhledávání. Kliknutím na Uložit uložíte změny.
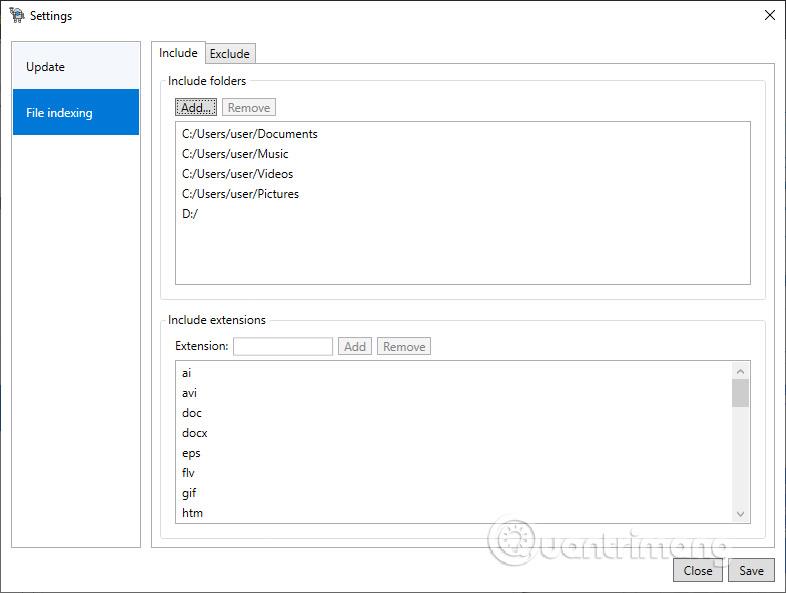
Krok 3:
Nakonec uživatelé k otevření vyhledávacího pole Spotlight Search použijí kombinaci kláves Alt + mezerník . Nyní se okamžitě zobrazí vyhledávací pole, abyste mohli zadat klíčová slova. Při zadávání klíčového slova budou výsledky zobrazené níže pouze soubory se stejným názvem jako zadané klíčové slovo. Vyhledávací rozhraní je také velmi jednoduché bez dalšího obsahu, jako je Windows Search.
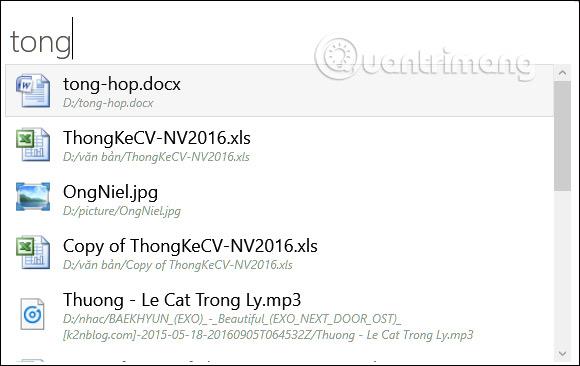
Vidět víc:
Kiosk Mode ve Windows 10 je režim pro použití pouze 1 aplikace nebo přístupu pouze k 1 webu s uživateli typu host.
Tato příručka vám ukáže, jak změnit nebo obnovit výchozí umístění složky Camera Roll ve Windows 10.
Úprava souboru hosts může způsobit, že nebudete moci přistupovat k Internetu, pokud soubor není správně upraven. Následující článek vás provede úpravou souboru hosts ve Windows 10.
Snížení velikosti a kapacity fotografií vám usnadní jejich sdílení nebo posílání komukoli. Zejména v systému Windows 10 můžete hromadně měnit velikost fotografií pomocí několika jednoduchých kroků.
Pokud nepotřebujete zobrazovat nedávno navštívené položky a místa z důvodu bezpečnosti nebo ochrany soukromí, můžete to snadno vypnout.
Microsoft právě vydal aktualizaci Windows 10 Anniversary Update s mnoha vylepšeními a novými funkcemi. V této nové aktualizaci uvidíte spoustu změn. Od podpory stylusu Windows Ink po podporu rozšíření prohlížeče Microsoft Edge byly výrazně vylepšeny také nabídky Start a Cortana.
Jedno místo pro ovládání mnoha operací přímo na systémové liště.
V systému Windows 10 si můžete stáhnout a nainstalovat šablony zásad skupiny pro správu nastavení Microsoft Edge a tato příručka vám ukáže postup.
Tmavý režim je rozhraní s tmavým pozadím ve Windows 10, které pomáhá počítači šetřit energii baterie a snižuje dopad na oči uživatele.
Hlavní panel má omezený prostor, a pokud pravidelně pracujete s více aplikacemi, může vám rychle dojít místo na připnutí dalších oblíbených aplikací.









