Návod na vytvoření krásného rozhraní Windows 10 se sadou motivů Amatical a softwarem Rainmeter

Toto tiché stylové rozhraní vám poskytne pocit relaxace během stresujících pracovních dnů.

Rainmeter je software, který vám umožní popustit uzdu kreativitě a přizpůsobit si počítačové rozhraní Windows 10. V tomto článku vás Quantrimang provede, jak vytvořit krásné rozhraní na Rainmeter se sadou témat s názvem Amatical od autora ApexXx-Sensei na Deviantart.
Krok 1: Zálohujte systém
Toto je krok zálohování, který byste měli provést, abyste zajistili, že nedojde ke ztrátě dat, pokud během instalace nového rozhraní dojde k problému. Chcete-li zálohovat systém Windows 10, můžete postupovat podle následujících pokynů:
Krok 2: Stáhněte a nainstalujte Rainmeter
Chcete-li stáhnout Rainmeter, musíte přejít na níže uvedený odkaz. Po stažení spusťte soubor Rainmeter.exe a nainstalujte aplikaci. Během procesu instalace stačí klepnout na tlačítko Další a Instalovat pro dokončení instalace.
Všimněte si, že aplikace Rainmeter má také vietnamskou možnost, kterou můžete snadno používat. Svůj jazyk si můžete vybrat hned na začátku procesu instalace.
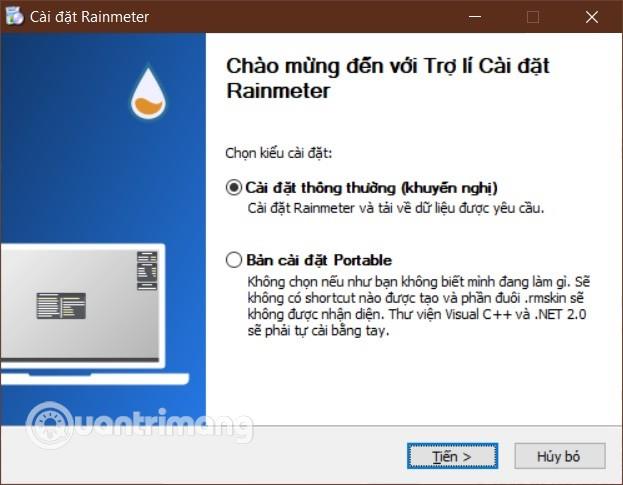
Nainstalujte Rainmeter
Po dokončení instalace spusťte Rainmeter a vypněte vzhledy zobrazené v pravém horním rohu obrazovky, abyste předešli nejasnostem. Vzhledy vypnete kliknutím pravým tlačítkem myši na vzhled a výběrem možnosti „ Zakázat vzhled “.
Krok 3: Stáhněte a nastavte rozhraní Amatical v systému Windows 10
Dále navštivte Deviantart a stáhněte si sadu témat Amatical. Upozorňujeme, že ke stažení tohoto motivu se musíte zaregistrovat k účtu Deviantart, proces registrace trvá jen několik minut.
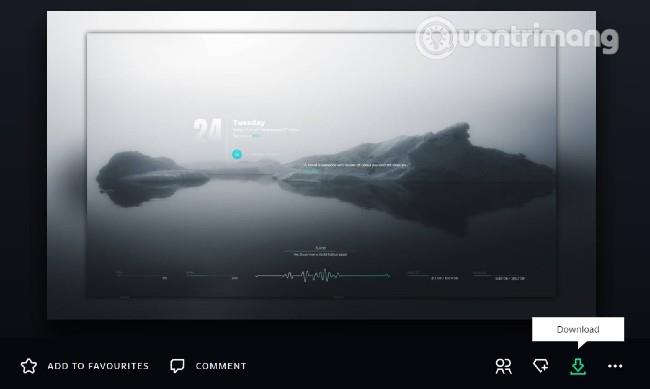
Stáhněte si téma Amatical
Ve webovém rozhraní Deviantartu kliknutím na tlačítko " Stáhnout " stáhněte motiv. Stažený soubor motivu bude mít formát " .rmskin ". Chcete-li motiv nainstalovat, dvakrát klikněte levým tlačítkem myši na stažený soubor a v potvrzovacím okně vyberte možnost Instalovat .
Po dokončení běhu se téma Amatical automaticky aktivuje. V tomto okamžiku stačí změnit uspořádání pozic ikon aplikací a komponent rozhraní tak, aby vyhovovaly vašim preferencím. Můžete také vybrat barvy prvků rozhraní tak, aby odpovídaly obrázku na pozadí, nebo vybrat obrázek pozadí, který odpovídá stávající barvě rozhraní.
Aby motiv Amatical fungoval co nejlépe, měli byste zvolit tmavé tapety. Kromě toho byste měli také odstranit ikony aplikací na obrazovce a skrýt hlavní panel, abyste optimalizovali rozhraní.
Chcete-li otevřít okno nastavení Amatical, stačí dvakrát kliknout na vzhled a zobrazit den, datum a čas. Podobně můžete upravit nebo přidat své oblíbené citáty do seznamu citátů zobrazeného v tématu Amatical poklepáním na vzhled uvozovek.
Zde je můj výsledek po troše šťouchání:

Rozhraní Windows 10 po instalaci motivu Amatical
Jak skrýt hlavní panel a výchozí ikony na ploše, jako je Tento počítač a Koš, naleznete v následujících článcích:
Odkaz na stažení tapety na obrázku, pokud chcete:
Hodně štěstí!
Kiosk Mode ve Windows 10 je režim pro použití pouze 1 aplikace nebo přístupu pouze k 1 webu s uživateli typu host.
Tato příručka vám ukáže, jak změnit nebo obnovit výchozí umístění složky Camera Roll ve Windows 10.
Úprava souboru hosts může způsobit, že nebudete moci přistupovat k Internetu, pokud soubor není správně upraven. Následující článek vás provede úpravou souboru hosts ve Windows 10.
Snížení velikosti a kapacity fotografií vám usnadní jejich sdílení nebo posílání komukoli. Zejména v systému Windows 10 můžete hromadně měnit velikost fotografií pomocí několika jednoduchých kroků.
Pokud nepotřebujete zobrazovat nedávno navštívené položky a místa z důvodu bezpečnosti nebo ochrany soukromí, můžete to snadno vypnout.
Microsoft právě vydal aktualizaci Windows 10 Anniversary Update s mnoha vylepšeními a novými funkcemi. V této nové aktualizaci uvidíte spoustu změn. Od podpory stylusu Windows Ink po podporu rozšíření prohlížeče Microsoft Edge byly výrazně vylepšeny také nabídky Start a Cortana.
Jedno místo pro ovládání mnoha operací přímo na systémové liště.
V systému Windows 10 si můžete stáhnout a nainstalovat šablony zásad skupiny pro správu nastavení Microsoft Edge a tato příručka vám ukáže postup.
Tmavý režim je rozhraní s tmavým pozadím ve Windows 10, které pomáhá počítači šetřit energii baterie a snižuje dopad na oči uživatele.
Hlavní panel má omezený prostor, a pokud pravidelně pracujete s více aplikacemi, může vám rychle dojít místo na připnutí dalších oblíbených aplikací.









