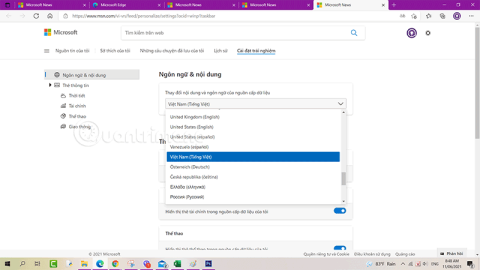Nová funkce News and Interests systému Windows 10 bude spuštěna po celém světě

Funkce News and Interests na hlavním panelu Windows 10 se v současné době rozšiřuje na zařízení s Windows 10 po celém světě.
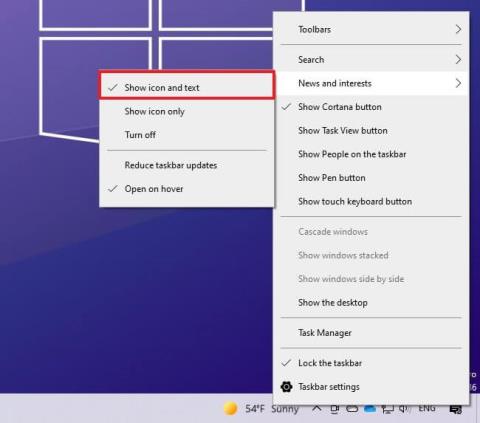
Ve Windows 10 je novinka News and Interests nový widget, který se zobrazuje na hlavním panelu vedle oznamovací oblasti, počínaje sestavením 21286 pro verzi 21H2 nebo sestavením 19043.962 pro verzi 21H1, navržený tak, aby vám poskytoval okamžitý přístup k trendovým zprávám, sportu , zásoby a informace o počasí.
Myšlenkou této funkce je pomoci vám aktualizovat vše přímo na vašem počítači, aniž byste museli otevírat telefon, abyste viděli novinky a další informace po celý den.
I když je to pěkný nápad, mějte na paměti, že Zprávy a zájmy jsou ve výchozím nastavení povoleny a to není něco, co by každý chtěl, protože tento doplněk může způsobit zbytečné rozptýlení. Pokud máte pocit, že doplněk není pro vás, dobrou zprávou je, že Windows 10 obsahuje možnosti, jak tuto funkci zakázat.
V této příručce se naučíte následující kroky k vypnutí widgetu Zprávy a zájmy ve Windows 10.
Jak zapnout a vypnout Novinky a zájmy ve Windows 10
Chcete-li povolit widgety zpráv na hlavním panelu, postupujte takto:
1. Klepněte pravým tlačítkem na hlavní panel.
2. Vyberte nabídku Novinky a zájmy a klikněte na možnost Zobrazit ikonu a text .

Klikněte na možnost Zobrazit ikonu a text
3. (Volitelné) Pokud chcete, aby widget zabíral méně místa na hlavním panelu, vyberte možnost Zobrazit pouze ikonu .
Po dokončení kroků se widget objeví v blízkosti oznamovací oblasti.
Chcete-li povolit widget Zprávy a zájmy na hlavním panelu Windows 10, postupujte takto:
1. Otevřete Start.
2. Vyhledejte regedit a kliknutím na horní výsledek otevřete registr.
3. Projděte si následující odkaz:
HKEY_CURRENT_USER\Software\Microsoft\Windows\CurrentVersion\Feeds4. Klepněte pravým tlačítkem myši na klíč Feeds , vyberte podnabídku Nový a vyberte možnost Hodnota DWORD (32 bitů) .

Vyberte možnost Hodnota DWORD (32bitová).
5. Pojmenujte nový klíč ShellFeedsTaskbarViewMode a stiskněte Enter .

Pojmenujte nový klíč ShellFeedsTaskbarViewMode
6. Dvakrát klikněte na nově vytvořený klíč a ujistěte se, že je hodnota nastavena od 2 do 0 , abyste povolili Zprávy a zajímavosti pomocí možnosti Zobrazit ikonu a text .
7. (Volitelné) Poklepejte na nově vytvořený klíč a ujistěte se, že je hodnota nastavena od 2 do 1 , abyste povolili Zprávy a zájmy pomocí možnosti Zobrazit pouze ikonu .
8. Klepněte na tlačítko OK.
9. Restartujte počítač.
Po dokončení kroků bude na hlavním panelu k dispozici widget Zprávy a zájmy.
Chcete-li vypnout widget Zprávy a zájmy na hlavním panelu, postupujte takto:
1. Klikněte pravým tlačítkem na hlavní panel v systému Windows 10.
2. Vyberte nabídku Zprávy a zájmy a vyberte možnost Vypnout .

Vyberte možnost Vypnout
3. (Volitelné) Pokud chcete, aby widget zabíral méně místa na hlavním panelu, vyberte možnost Zobrazit pouze ikonu .
Po dokončení těchto kroků již widget nebude na hlavním panelu dostupný.
Upozornění : Úprava systémových souborů může poškodit vaši instalaci Windows, pokud nebude provedena správně. Článek předpokládá, že víte, co děláte, a že jste dříve vytvořili úplnou zálohu svého počítače. Postupujte prosím opatrně!
Chcete-li zakázat rozšíření hlavního panelu News and Interests pomocí registru, postupujte takto:
1. Otevřete Start.
2. Vyhledejte regedit a kliknutím na horní výsledek otevřete registr.
3. Projděte si následující odkaz:
HKEY_CURRENT_USER\Software\Microsoft\Windows\CurrentVersion\Feeds4. Klepněte pravým tlačítkem myši na klíč Feeds , vyberte podnabídku Nový a vyberte možnost Hodnota DWORD (32 bitů) .

Vyberte možnost Hodnota DWORD (32bitová).
5. Pojmenujte nový klíč ShellFeedsTaskbarViewMode a stiskněte Enter (pokud je k dispozici).
6. Dvakrát klikněte na nově vytvořený klíč a ujistěte se, že je hodnota nastavena od 0 do 2 , abyste funkci deaktivovali.

Nastavte hodnotu od 0 do 2
7. Klepněte na tlačítko OK.
8. Restartujte počítač.
Po dokončení těchto kroků bude widget pro zprávy na vašem zařízení deaktivován.
Poznámka : Editor místních zásad skupiny je k dispozici pouze v edicích Windows 10 Pro, Enterprise a Education.
1. Otevřete Editor místních zásad skupiny .
2. Na levé straně Editoru místních zásad skupiny kliknutím rozbalte položku Konfigurace počítače, Šablony pro správu, Součásti systému Windows a Zprávy a zájmy .
3. Napravo od položky Zprávy a zájmy poklepejte na zásadu Povolit zprávy a zájmy na hlavním panelu k úpravě.

Poklepejte na zásadu Povolit novinky a zájmy na hlavním panelu, kterou chcete upravit
4. Chcete-li povolit Zprávy a zájmy na hlavním panelu pro všechny uživatele, vyberte Nenakonfigurováno nebo Povoleno a poté klepněte na OK. ( Výchozí nastavení je Nenakonfigurováno ).
Chcete-li vypnout Zprávy a zájmy na hlavním panelu pro všechny uživatele, vyberte možnost Zakázáno a klikněte na tlačítko OK.

Vyberte možnost Zakázáno a klepněte na tlačítko OK
5. Po dokončení můžete zavřít Editor místních zásad skupiny, pokud chcete.
6. Restartujte proces explorer.exe, odhlaste se a znovu se přihlaste nebo restartujte počítač, aby se změny projevily.
Doufám, že jste úspěšní.
Funkce News and Interests na hlavním panelu Windows 10 se v současné době rozšiřuje na zařízení s Windows 10 po celém světě.
Karty s informacemi o počasí, financích, sportu a dopravě lze povolit (přidat) nebo zakázat (odebrat). Tato příručka vám ukáže, jak přidat a odebrat informační štítky pro zdroj zpráv a zájmů ve Windows 10.
Zprávy a zájmy jsou ve výchozím nastavení povoleny, a to není něco, co chce každý, protože tento doplněk může způsobit zbytečné rušení. Pokud máte pocit, že doplněk není pro vás, dobrou zprávou je, že Windows 10 obsahuje možnosti, jak tuto funkci zakázat.
Kiosk Mode ve Windows 10 je režim pro použití pouze 1 aplikace nebo přístupu pouze k 1 webu s uživateli typu host.
Tato příručka vám ukáže, jak změnit nebo obnovit výchozí umístění složky Camera Roll ve Windows 10.
Úprava souboru hosts může způsobit, že nebudete moci přistupovat k Internetu, pokud soubor není správně upraven. Následující článek vás provede úpravou souboru hosts ve Windows 10.
Snížení velikosti a kapacity fotografií vám usnadní jejich sdílení nebo posílání komukoli. Zejména v systému Windows 10 můžete hromadně měnit velikost fotografií pomocí několika jednoduchých kroků.
Pokud nepotřebujete zobrazovat nedávno navštívené položky a místa z důvodu bezpečnosti nebo ochrany soukromí, můžete to snadno vypnout.
Microsoft právě vydal aktualizaci Windows 10 Anniversary Update s mnoha vylepšeními a novými funkcemi. V této nové aktualizaci uvidíte spoustu změn. Od podpory stylusu Windows Ink po podporu rozšíření prohlížeče Microsoft Edge byly výrazně vylepšeny také nabídky Start a Cortana.
Jedno místo pro ovládání mnoha operací přímo na systémové liště.
V systému Windows 10 si můžete stáhnout a nainstalovat šablony zásad skupiny pro správu nastavení Microsoft Edge a tato příručka vám ukáže postup.
Tmavý režim je rozhraní s tmavým pozadím ve Windows 10, které pomáhá počítači šetřit energii baterie a snižuje dopad na oči uživatele.
Hlavní panel má omezený prostor, a pokud pravidelně pracujete s více aplikacemi, může vám rychle dojít místo na připnutí dalších oblíbených aplikací.