Jak se vrátit do nabídky Start systému Windows 10 v systému Windows 11

Windows 11 umožňuje uživatelům vrátit se k používání staré nabídky Start systému Windows 10.

Windows 11 se právě oficiálně objevil s novým rozhraním a atraktivní novou nabídkou Start. Pokud však nechcete používat novou nabídku Start, stále se můžete vrátit do staré nabídky Start ve Windows 10 .
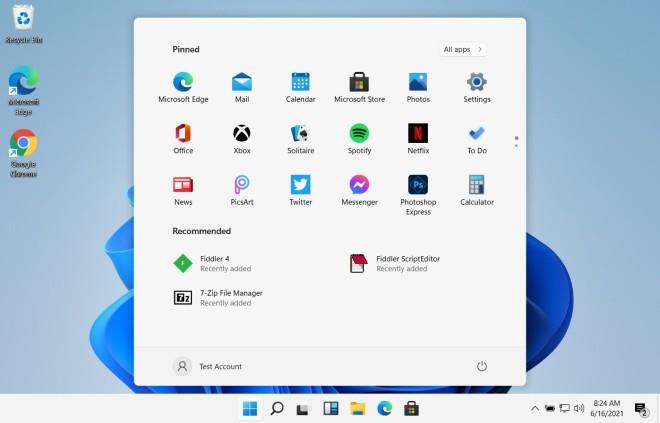
Nová nabídka Start ve Windows 11
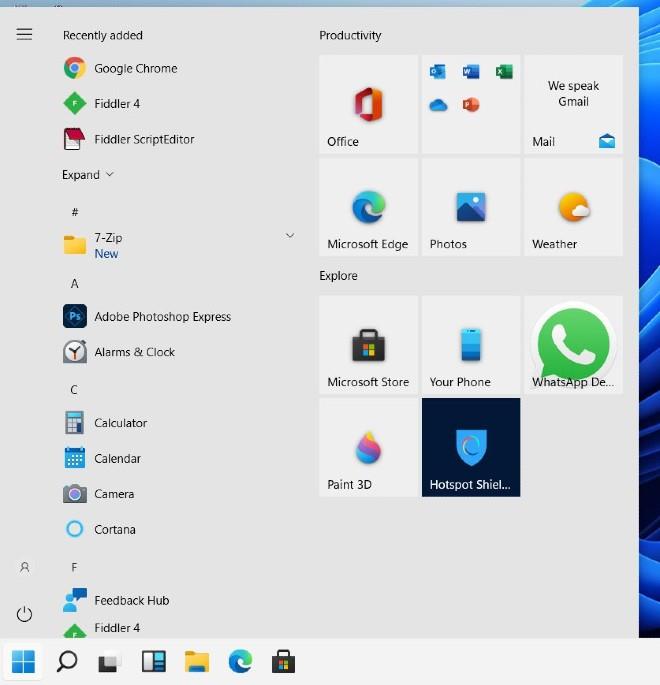
Stará nabídka Start systému Windows 10 v systému Windows 11
Jak to udělat, je poměrně jednoduché, stačí postupovat podle následujících kroků:
Jak se vrátit do nabídky Start systému Windows 10 v systému Windows 11
Chcete-li povolit starou nabídku Start systému Windows 10 v systému Windows 11, musíte upravit Editor registru. Existují dva způsoby, jak upravit Editor registru, první způsob je stáhnout si předem upravený soubor a nainstalovat jej, druhý způsob je najít klíč k úpravě sami.
Metoda 1: Stáhněte si předem upravený soubor registru
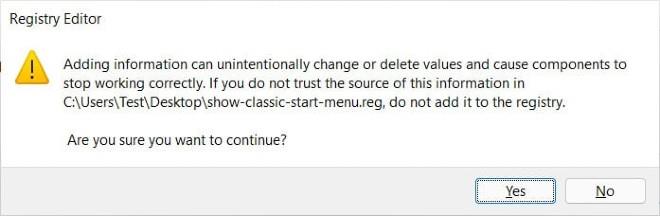
Po dokončení stačí restartovat počítač, aby se změny projevily v počítači se systémem Windows 11.
Metoda 2: Ručně upravte soubor registru
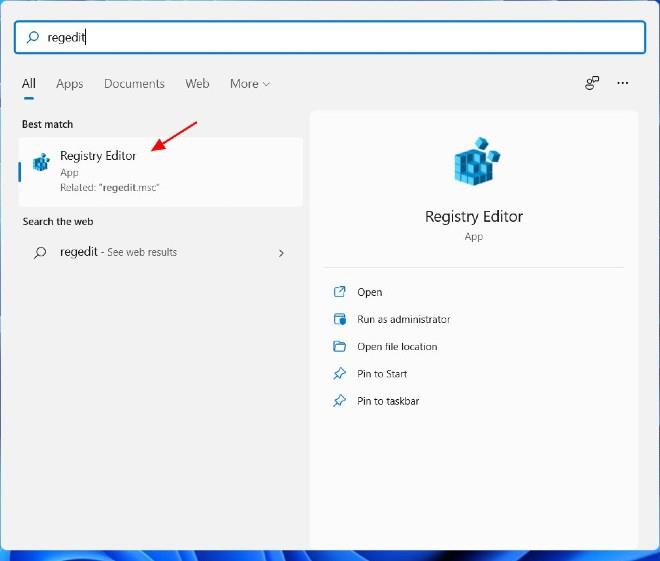

HKEY_CURRENT_USER\Software\Microsoft\Windows\CurrentVersion\Explorer\Advanced\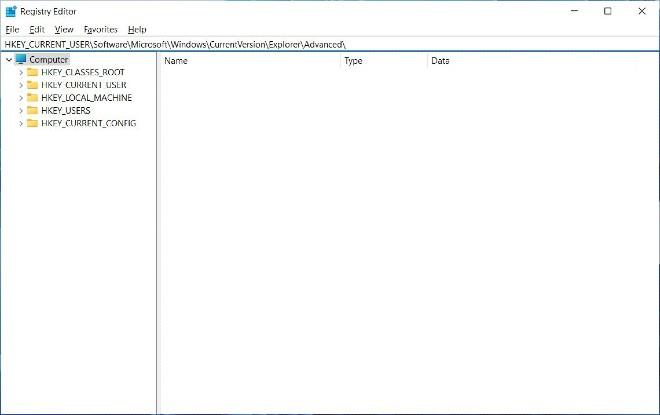
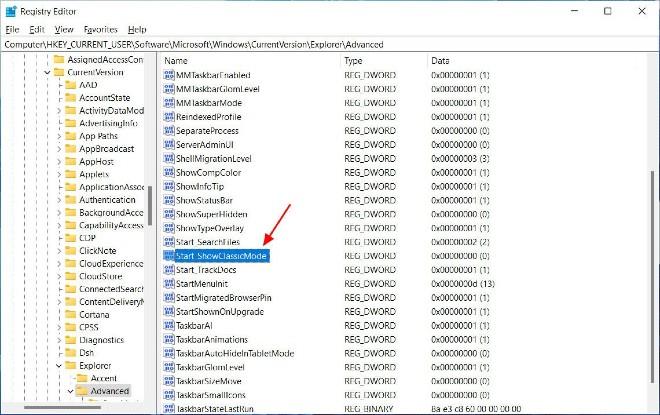
Aktualizace: V nejnovější verzi Insider Preview systému Windows 11 společnost Microsoft zakázala možnost návratu do nabídky Start systému Windows 10 pomocí Editoru registru. Pokud existuje nový způsob, Quantriman se aktualizuje později.
Hodně štěstí!
Kiosk Mode ve Windows 10 je režim pro použití pouze 1 aplikace nebo přístupu pouze k 1 webu s uživateli typu host.
Tato příručka vám ukáže, jak změnit nebo obnovit výchozí umístění složky Camera Roll ve Windows 10.
Úprava souboru hosts může způsobit, že nebudete moci přistupovat k Internetu, pokud soubor není správně upraven. Následující článek vás provede úpravou souboru hosts ve Windows 10.
Snížení velikosti a kapacity fotografií vám usnadní jejich sdílení nebo posílání komukoli. Zejména v systému Windows 10 můžete hromadně měnit velikost fotografií pomocí několika jednoduchých kroků.
Pokud nepotřebujete zobrazovat nedávno navštívené položky a místa z důvodu bezpečnosti nebo ochrany soukromí, můžete to snadno vypnout.
Microsoft právě vydal aktualizaci Windows 10 Anniversary Update s mnoha vylepšeními a novými funkcemi. V této nové aktualizaci uvidíte spoustu změn. Od podpory stylusu Windows Ink po podporu rozšíření prohlížeče Microsoft Edge byly výrazně vylepšeny také nabídky Start a Cortana.
Jedno místo pro ovládání mnoha operací přímo na systémové liště.
V systému Windows 10 si můžete stáhnout a nainstalovat šablony zásad skupiny pro správu nastavení Microsoft Edge a tato příručka vám ukáže postup.
Tmavý režim je rozhraní s tmavým pozadím ve Windows 10, které pomáhá počítači šetřit energii baterie a snižuje dopad na oči uživatele.
Hlavní panel má omezený prostor, a pokud pravidelně pracujete s více aplikacemi, může vám rychle dojít místo na připnutí dalších oblíbených aplikací.









