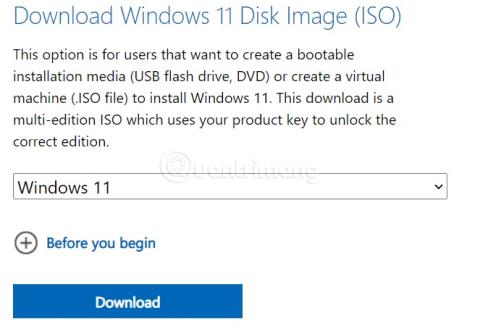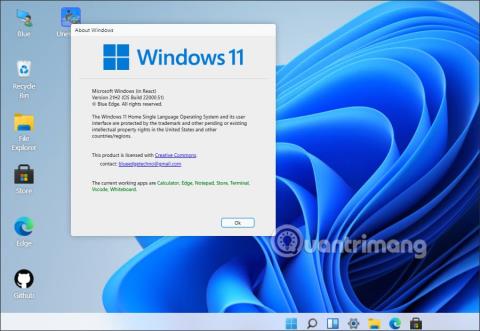Windows 11 byl právě oficiálně uveden na trh s velkými designovými změnami. Nové funkce Windows 11 jsou také vysoce ceněny. Vydán byl také Windows 11 a kromě aktualizace si můžete také stáhnout ISO soubor tohoto operačního systému a nainstalovat jej.

Jak stáhnout Windows 11, stáhněte si nejnovější iso Windows 11
Stáhněte si oficiální Windows 11 ISO
Microsoft oficiálně vydal Windows 11 pro globální uživatele. Kromě aktualizace ze služby Windows Update si můžete také stáhnout soubor ISO nového operačního systému k instalaci.
Chcete-li stáhnout oficiální soubor ISO systému Windows 11, navštivte stránku níže:
Společnost Microsoft vás může požádat, abyste se přihlásili ke svému účtu Microsoft, abyste mohli pokračovat. Po přihlášení přejděte dolů na Stáhnout obraz disku Windows 11 (ISO) . Zde klikněte na Vybrat Stáhnout a poté vyberte Windows 11 .
Po výběru a kliknutí na tlačítko Stáhnout se v části Vyberte jazyk produktu zobrazí společnost Microsoft s žádostí o zadání dalších informací o jazyce operačního systému . Klikněte na možnost Vybrat , vyberte angličtinu a poté klikněte na Potvrdit.

Poté klikněte na zelené tlačítko se slovem 64-bit Download a stáhněte si soubor ISO systému Windows 11.

Soubor ISO Windows 11 má kapacitu asi 5,1 GB, musíte se ujistit, že vaše internetová síť je dostatečně rychlá a stabilní, aby proces stahování neměl problémy.

Stáhněte si ISO pomocí nástroje Media Creation Tool
Media Creation Tool je nástroj navržený tak, aby pomohl uživatelům upgradovat jejich počítače na nejnovější aktualizaci systému Windows nebo vytvořit soubory ISO systému Windows 10, které lze použít k instalaci nebo upgradu různých počítačů.
Media Creation Tool lze stáhnout zcela zdarma z webu společnosti Microsoft. Chcete-li začít, navštivte stránku pro stažení systému Windows 11 společnosti Microsoft . Přejděte dolů k části „Vytvořit instalační médium Windows 11 “ a klikněte na „ Stáhnout nyní “.

Soubor s názvem „ MediaCreationToolW11.exe “ se okamžitě stáhne do vašeho počítače. Po dokončení procesu stahování klikněte na spustit tento spustitelný soubor. Po přijetí licenčních podmínek vyberte jazyk a verzi, kterou chcete stáhnout, pomocí nabídky stahování a poté klikněte na „ Další “.

Na obrazovce „ Vyberte médium, které chcete použít “ vyberte „ Soubor ISO “ a klikněte na „ Další “.

V dialogovém okně uložení souboru, které se objeví, vyberte umístění, kam chcete uložit soubor ISO. Dále se zobrazí obrazovka průběhu „ Stahování Windows 11 “ , která pomáhá odhadnout dobu dokončení stahování.

Po dokončení stahování se zobrazí možnost „ Otevřít vypalovačku DVD “. Klepněte na tuto možnost, pokud chcete soubor ISO okamžitě vypálit na disk DVD. Pokud ne, klikněte na „ Dokončit “.

Proces stahování souboru ISO Windows 11 pomocí nástroje Media Creation Tool byl dokončen. Soubor ISO najdete v umístění, které jste vybrali pro jeho uložení.
Stáhněte si ISO Windows 11 Insider Preview
Kromě oficiálního Windows 11, Microsoft také umožňuje uživatelům stáhnout Windows 11 Insider Preview jako soubor ISO.
Chcete-li si stáhnout Windows 11 Insider Preview ISO od společnosti Microsoft, navštivte stránku níže:
Po přístupu se pro účast v programu Windows Insider Preview musíte přihlásit k účtu Microsoft, pomocí kterého jste se zaregistrovali. Dále přejděte dolů a kliknutím na Vybrat vydání vyberte verzi ISO, kterou chcete stáhnout. Po výběru verze to bude sekce výběru jazyka.

Verze Windows 11 Insider Preview, pro které si můžete stáhnout soubory ISO
Při každém výběru klikněte na Potvrdit, aby společnost Microsoft mohla potvrdit a zobrazit odkaz ke stažení. Každý odkaz ke stažení po vytvoření bude trvat pouze 24 hodin.
Jiné způsoby stahování souborů ISO systému Windows 11
Stáhněte si Windows 11 Multi Edition (22000.51) Insider Preview/Untouched (15 v 1) x64 + .NET Framework 3.5.
Verze v souboru ISO multi lze vybrat k instalaci: Home, Home N, Pro, Pro N, Enterprise, Education, Pro Education, Pro pro pracovní stanice, Enterprise N, Education N, Pro Education N, Pro N pro pracovní stanice, Home Single Jazyk, Enterprise Multi-Session, IoT Enterprise
Po stažení souboru ISO Windows 11 do počítače můžete pomocí softwaru vytvořit bootovací USB, Win instalační USB pro instalaci Windows 11. Kromě toho můžete použít i virtuální stroje jako VMWare, Hyper-V... k instalaci a používání Windows 11 bez ovlivnění hlavního zařízení.
Uživatelé, kteří používají Windows 10 (chráněni autorskými právy), budou upgradováni na Windows 11 zdarma. Ti, kteří používají Windows 7, Windows 8 a 8.1 (chráněni autorskými právy), mohou také upgradovat na Windows 11 zdarma, ale musí upgradovat postupně (ze 7 na 8.1 a poté na 10, 11...). Nasazení Windows 11 by mohlo trvat až do roku 2022.
Postup instalace systému Windows 11 naleznete v článku níže: